[Updated] Alli User Guide - Build a Form Node
Build a form for customers to input information. #manual
![[Updated] Alli User Guide - Build a Form Node](/content/images/size/w2000/2019/11/checklist-2313804_1920.jpg)
2/18/2021 - Now you can add an image to button options in the Build a Form node. Please see the 'Add button options' toggle part below.
Using the new 'Build a Form' node, you can ask customers to input a series of information to be stored and send it to agents via email. This new feature is handy when there's any required information you should get from customers.
To start, select Build a Form nod from the node icons.
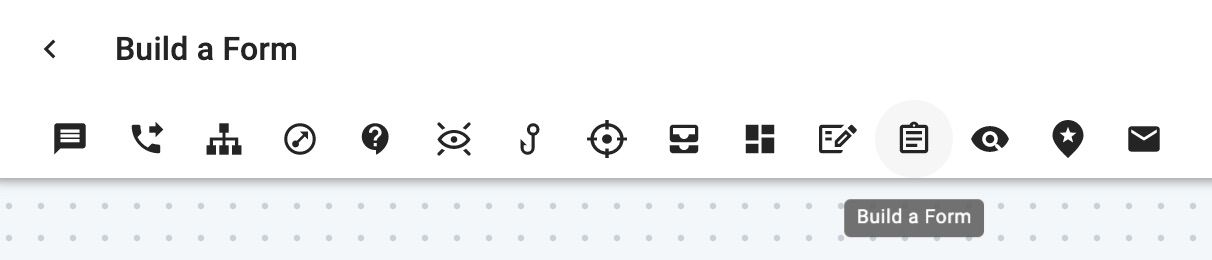
The node consists of three parts. First, put any message you want to show to the customers to ask for the information here.
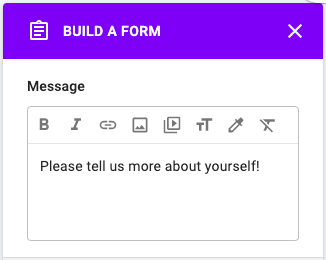
Second, specify the information you ask for the customers. To add new input filed, click +Add Field button.
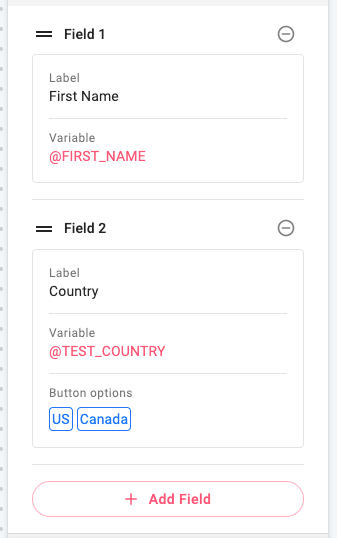
You'll see the field editor as shown below. Put the name for the field to be shown in the skill and select the variable to store the information customers fill in. If you want to make an optional field, check 'Optional'.
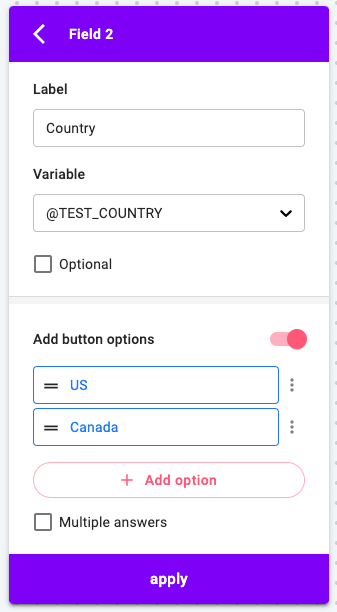
If you turn on the 'Add button options' toggle below the Optional check box, the field will convert to multiple choices field as shown above. You can click + Add option to add button options customers can select from, then select Normal or Dynamic for the option type. For more details about Dynamic options, please see this user guide. You can also check 'Multiple answers' to allow customers to select multiple answers from the button options.
Also, you can add an image to any type of button option. After selecting the option type, simply browse or drag the image to the image field.
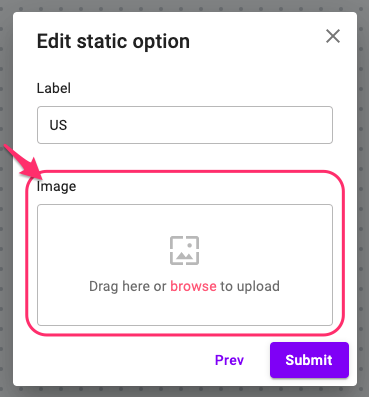
Once the image is added, you can check it on the skill editor. The image is shown to the customers with the label text in the chat and is enlarged when clicked.
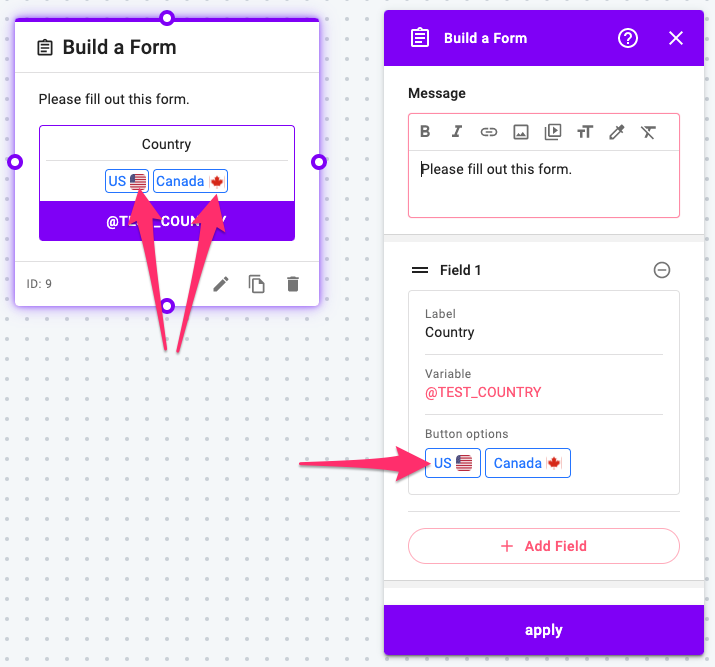
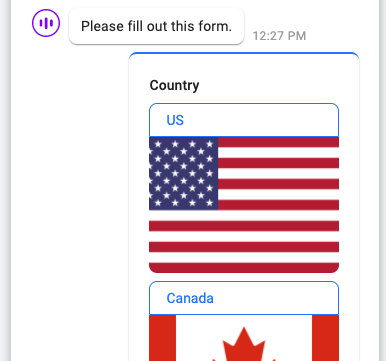
Once you finish designing the field, click the apply button to save. Repeat from clicking '+ Add field' if you want to add more fields.
Lastly, check 'Email notification to agents' if you want to send the information via email. You can select specific agents or leave it unselected to send the email to all agents available. If it's unchecked, the information will not be sent via email but only be stored in each variable.
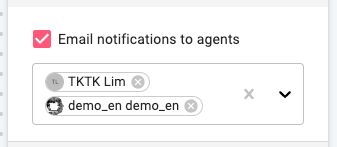
After clicking on 'APPLY' to save the node, you'll see this on the chat flow editor.
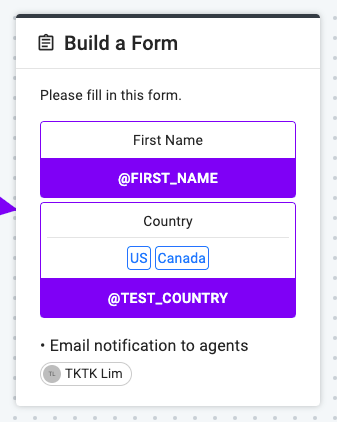
And this is how the actual chat flow looks like:
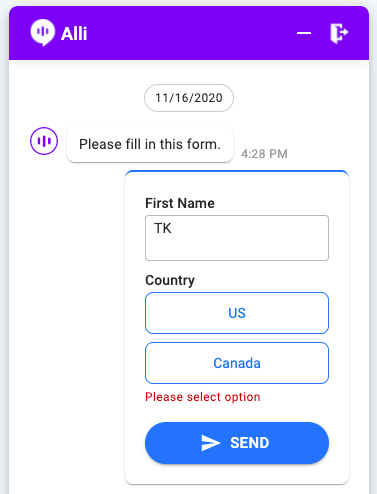
One more thing, you can also ask the customers to upload a file in the form. Just select a File type variable in the variable field!
Learn More About Allganize's Technology
