[Updated] Alli User Guide - Integrate Node
Integrate node can send and receive data to/from third-party.
Integrate node allows you to send and receive data to/from a third-party when the chatflow reaches the node. To fully utilize this node, you may need some knowledge of software development.
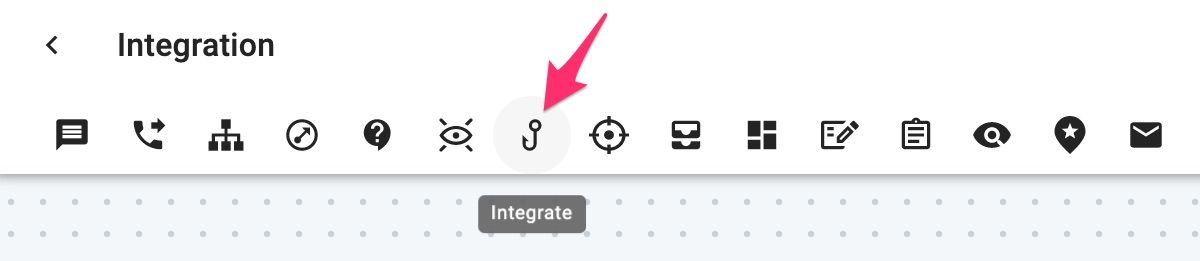
Integrate node has a number of fields and features. Let's check them out section by section.
URL and Headers
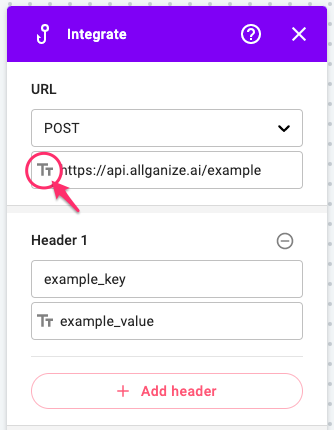
- URL: Enter the URL you’ll be sending to or receiving from, and select the request method from the dropdown. You can choose from GET, POST, PUT, and DELETE.
- Headers: Click '+ Add header' button to add header information if necessary. Click the '-' icon at the top right to remove the header.
- You can use variables for both URL and Headers. Click the icon in the value field to convert between constant value and variable.
Variables to send
You can choose Simple mode or Advanced mode by clicking each tab.

- In the Simple mode, you can click '+Add data' button to add more data to send. Click the '-' icon at the top right to remove the data to send.
- Put the key and the value info to send in each field. Click the icon in the value field to convert between constant value and variable.
- Note: If you're using the GET method, the data will be sent as URL parameters. For the POST method, they'll be sent in JSON format in the body.
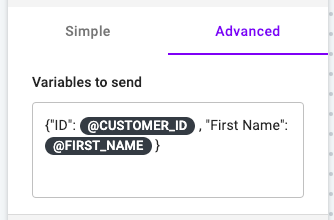
- In the Advanced mode, you can type in the JSON format of the data you want to send. You can mention variables in it.
Data to receive
You can choose Simple mode or Advanced mode by clicking each tab.
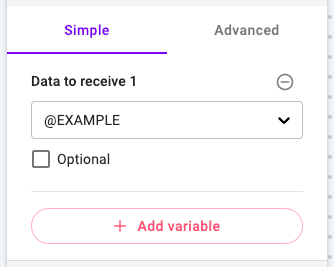
- In the Simple mode, you can click '+Add variable' button to add more variables to save received data. Click the '-' icon at the top right to remove the data to receive.
- Select variables to receive values from the dropdown. Supports JSON format.
- Click 'Optional' if you want to return 'success' when the specific data is not found from the URL.
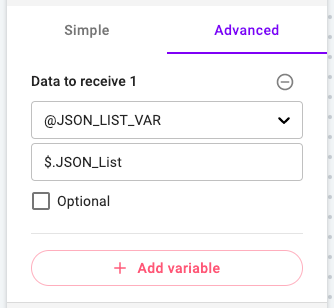
- In the Advanced mode, you can click '+Add variable' button to add more variables to save received data. Click the '-' icon at the top right to remove the data to receive.
- Select the variable to save data from the JSON path below. The path doesn't need to have the same name as the variable.
- Click 'Optional' if you want to return 'success' when the specific data is not found from the URL.
Message when data retrieval fails
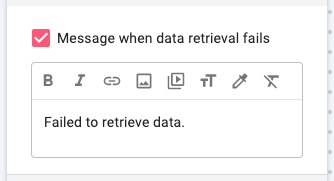
You can type in the message to show when the data retrieval fails.
Learn More About Allganize's Technology
