[Updated] Alli User Guide - Settings > Security
Using the Security settings, you can set Dashboard Allowlist, SDK Allowlist, API IP Allowlist, Download IP Allowlist, and the Password Policy.
![[Updated] Alli User Guide - Settings > Security](/content/images/size/w2000/2021/06/security-265130_1920--1-.jpg)
Update on 8/25/2021
- Password Policy tab is renamed to Account Policy, and Session Timeout is added under the Account Policy tab.
Update on 6/4/2021
- Download IP Allowlist is added.
Update on 5/26/2021
- API IP Allowlist is added.
Using the Security settings, you can set Dashboard Allowlist, SDK Allowlist, API IP Allowlist, Download IP Allowlist, and the Password Policy.
Dashboard Allowlist
You can allowlist ranges of IPs to add more security for accessing the Alli dashboard. Please remember that allowlisting any IP range will block access from all the other IPs.
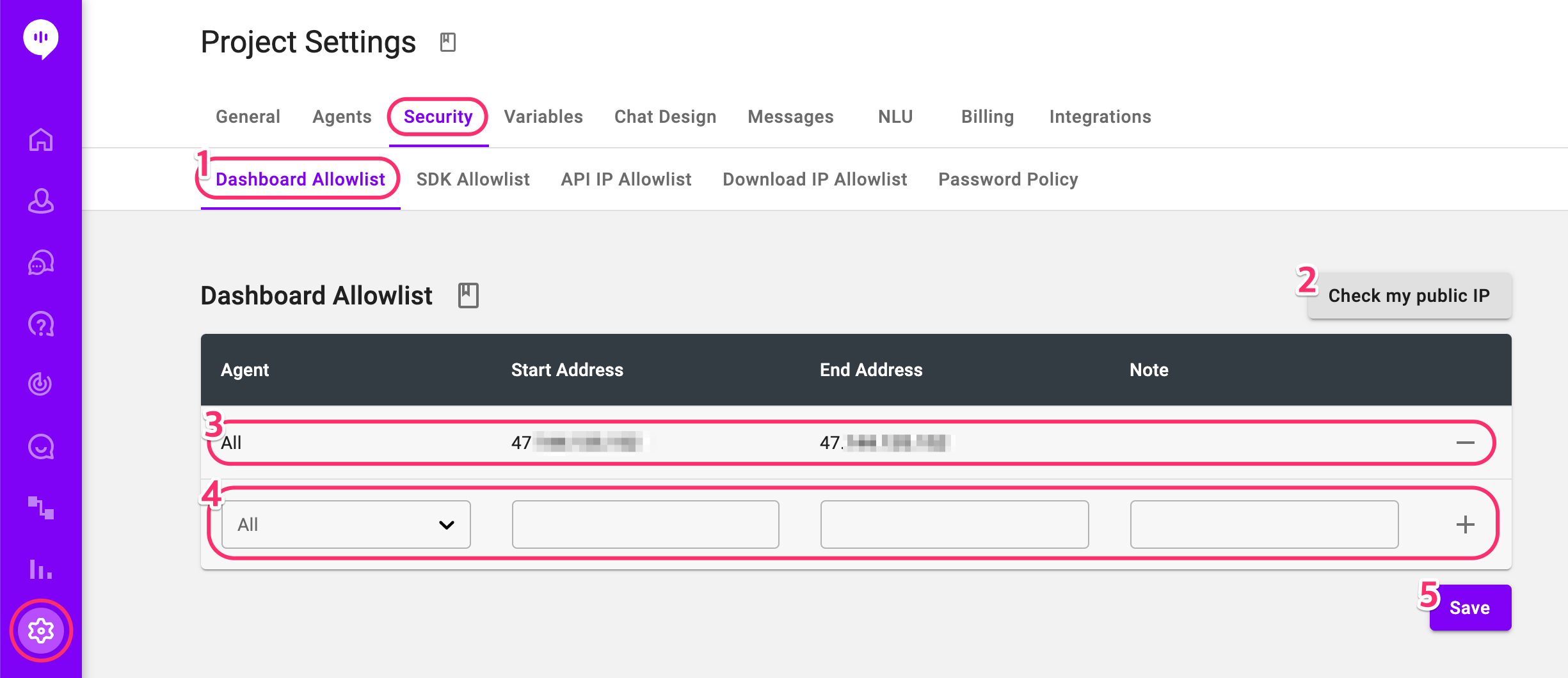
- Dashboard Allowlist menu is under Settings > Security.
- Press to check current public IP. Make sure to include your public IP in the allowlist to prevent being banned from the dashboard.
- Existing IP range in the allowlist. Click the '-' button to remove.
- Enter the new IP range to be allowlisted here and click the '+' button to add to the list. You can select a specific agent to apply the IP restriction. If you don't select the agent, the IP range is allowed for all agents.
- Save any changes made. Clicking this button without adding your own IP address will ban you from the dashboard. Please be mindful.
SDK Allowlist
You can set SDK Domain Allowlist and/or SDK IP Allowlist under the SDK Allowlist.
SDK Domain Allowlist: SDK Domain allowlist decides the domains you want to allow Alli SDK to be loaded. Please note that if you set any domain to be allowlisted, Alli won't load up on all the other domains.
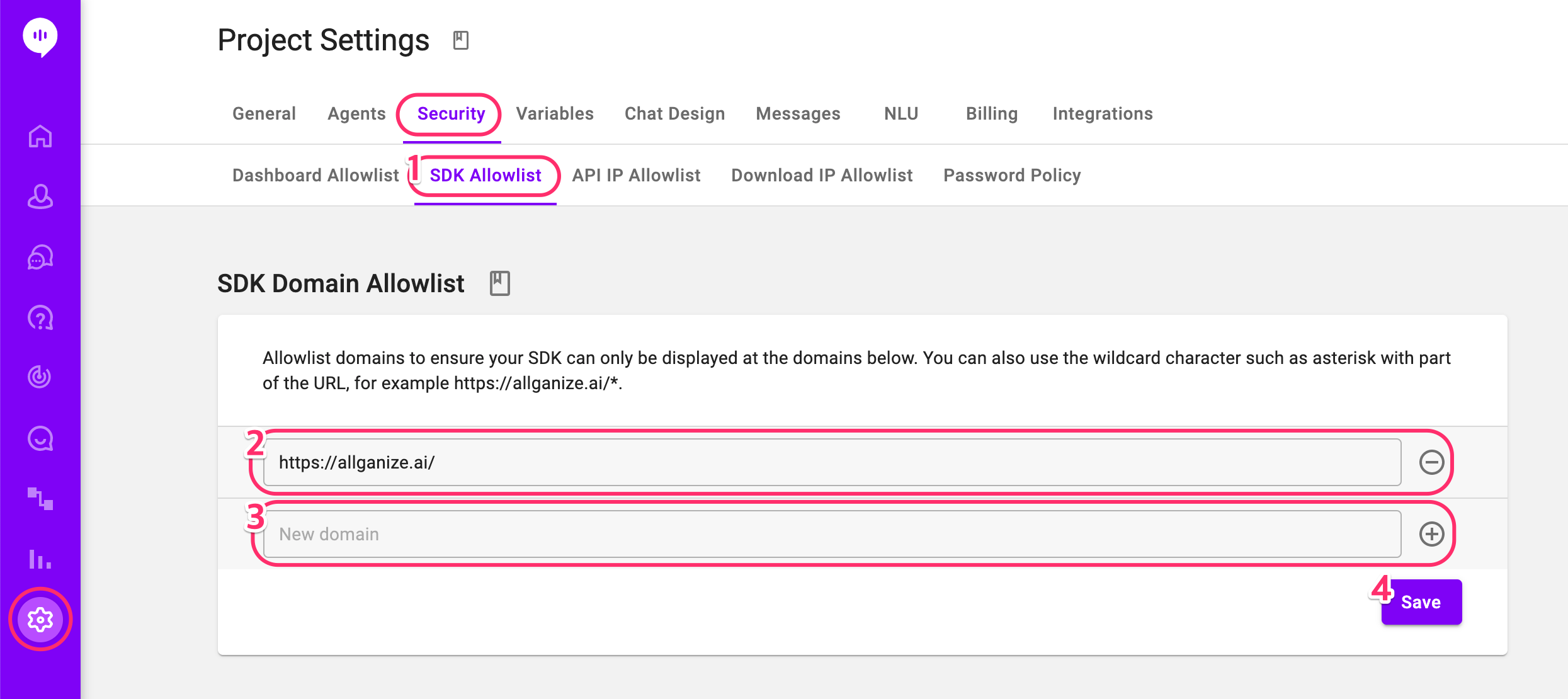
- SDK Domain allowlist setting is under Settings > Security > SDK Allowlist.
- Existing domain in the allowlist. Click the '-' button to remove.
- Enter the new domain to be allowlisted here and click the '+' button to add to the list. You can use wildcard characters such as asterisk as well. Please see supported wildcard characters below to learn more.
- Save any changes made.
Supported wildcard characters for SDK Domain Allowlist
*: Matches everything?: Matches any single character[seq]: Matches any character in seq[!seq]: Matches any character not in seq
SDK IP Allowlist: SDK IP allowlist decides IP ranges to allow customers to access Alli SDK. Please note that if you set any IP ranges to be allowlisted, Alli won't load up for customers out of the range.
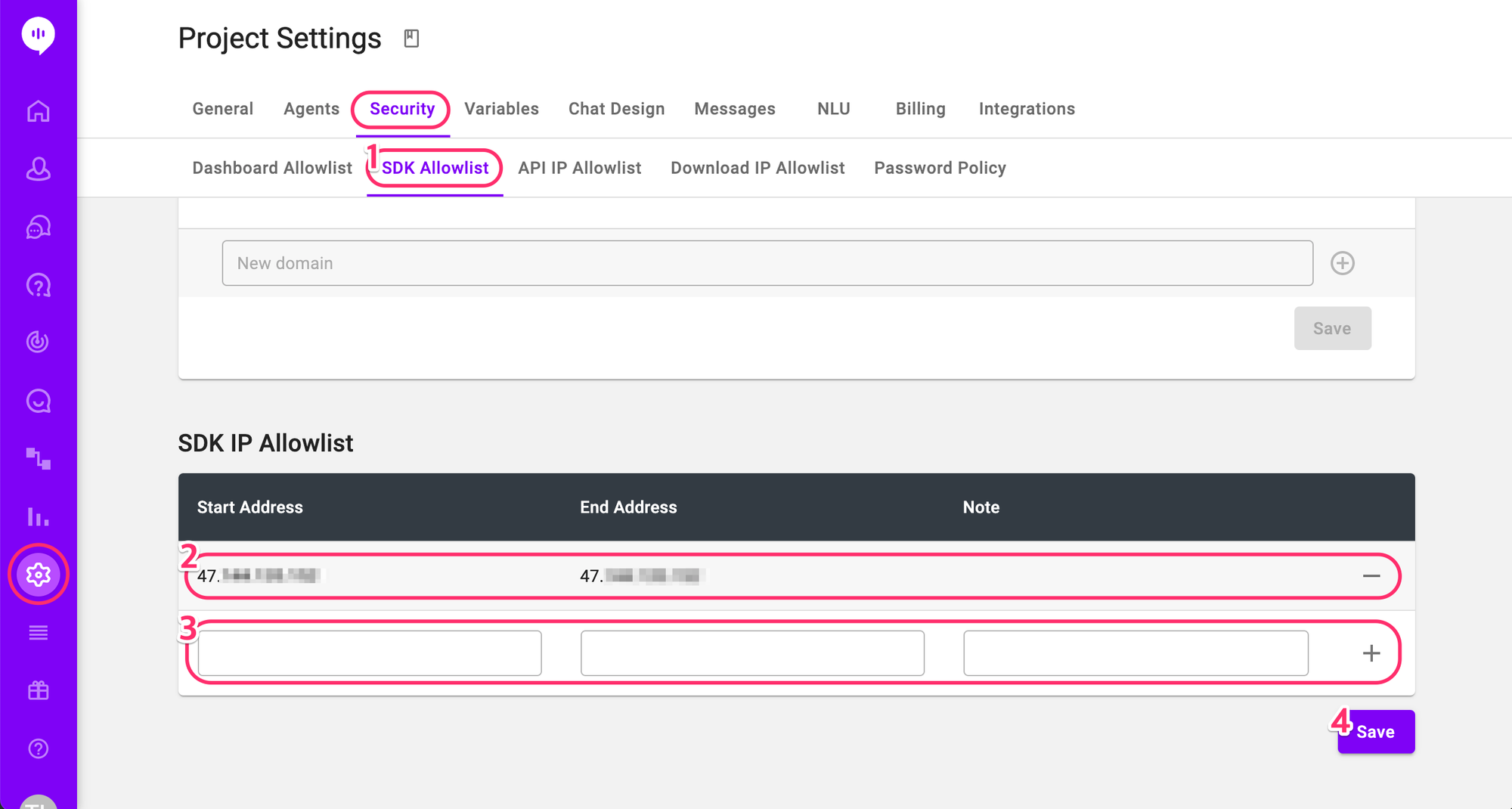
- SDK IP allowlist setting is under Settings > Security > SDK Allowlist below the SDK Domain Allowlist setting.
- Existing IP range in the allowlist. Click the '-' button to remove.
- Enter the new IP range to be allowlisted here and click the '+' button to add to the list.
- Save any changes made.
API IP Allowlist
API IP allowlist decides IP ranges to allow customers to make REST API calls from. Please note that if you set any IP ranges to be allowlisted, you cannot make API calls from out of the range. To learn more about available APIs of Alli, please visit https://docs.allganize.ai/.
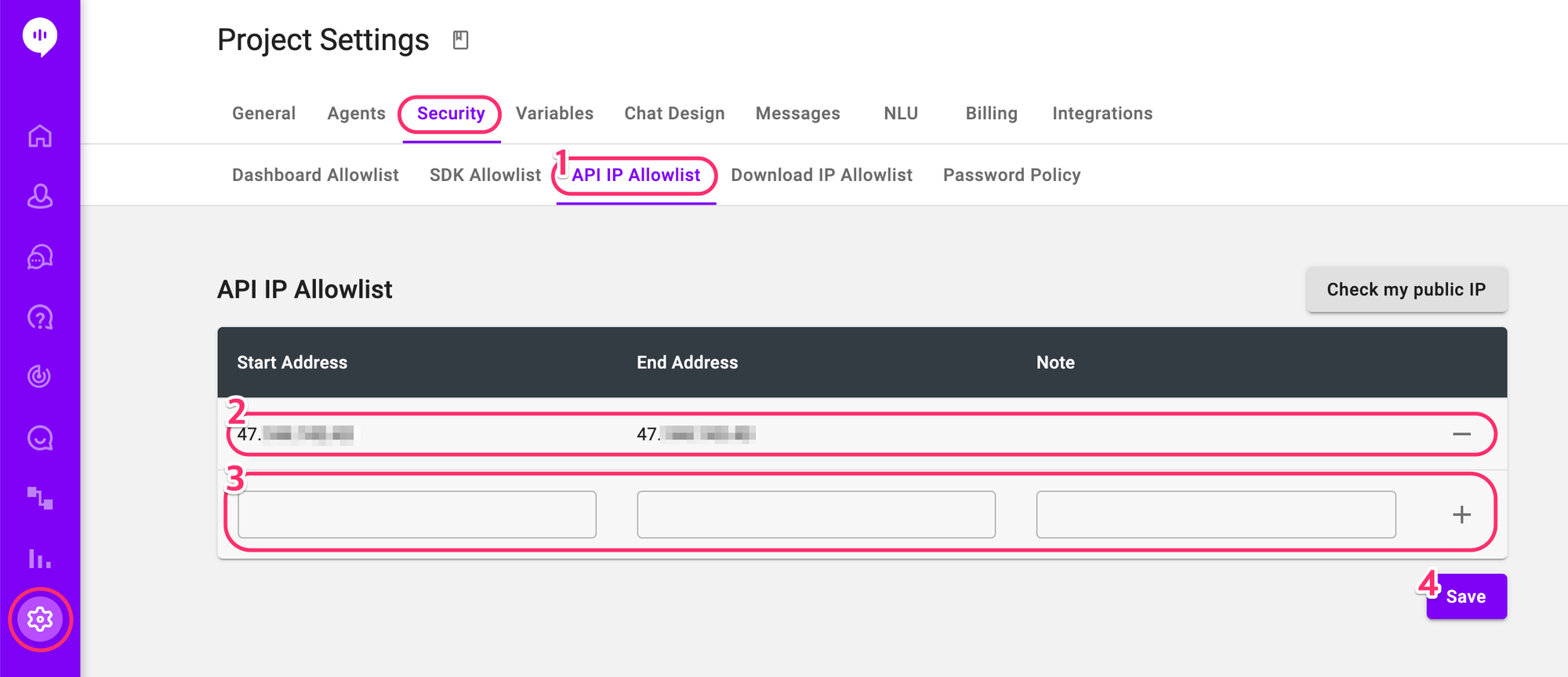
- API IP allowlist setting is under Settings > Security > API IP Allowlist.
- Existing IP range in the allowlist. Click the '-' button to remove.
- Enter the new IP range to be allowlisted here and click the '+' button to add to the list.
- Save any changes made.
Download IP Allowlist
Download IP allowlist decides the IP ranges to allow downloading files from Alli SDK and dashboard.
Please note that if you set any IP ranges to be allowlisted, you cannot download files from out of the ranges.
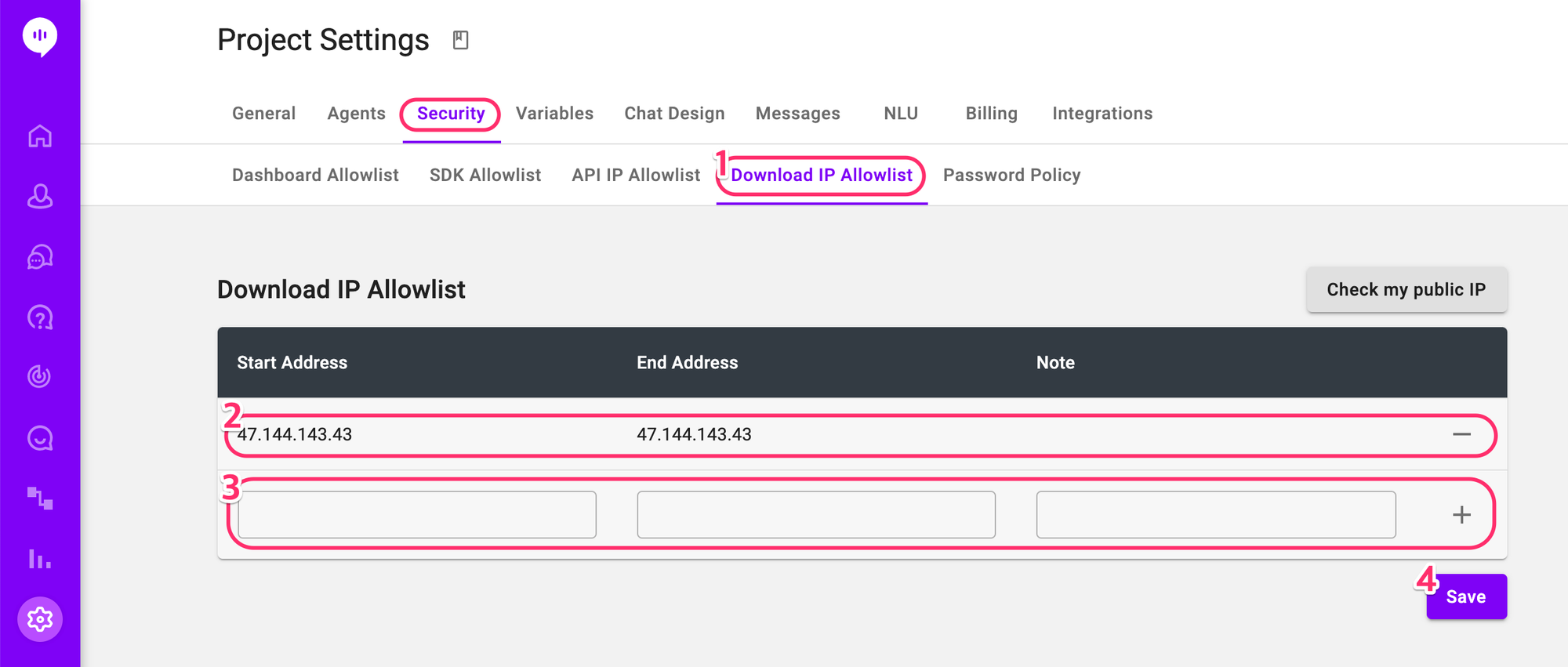
- Download IP allowlist setting is under Settings > Security.
- Existing IP range in the allowlist. Click the '-' button to remove.
- Enter the new IP range to be allowlisted here and click the '+' button to add to the list.
- Save any changes made.
Account Policy
You can set Password Policy and Session Timeout under the Account Policy tab.
Password Policy: If you turn on the Password Policy, all agents will be notified upon login when the due for the password change is approaching. After the due, they'll be automatically redirected to a password update page, and are not be able to login without updating password.
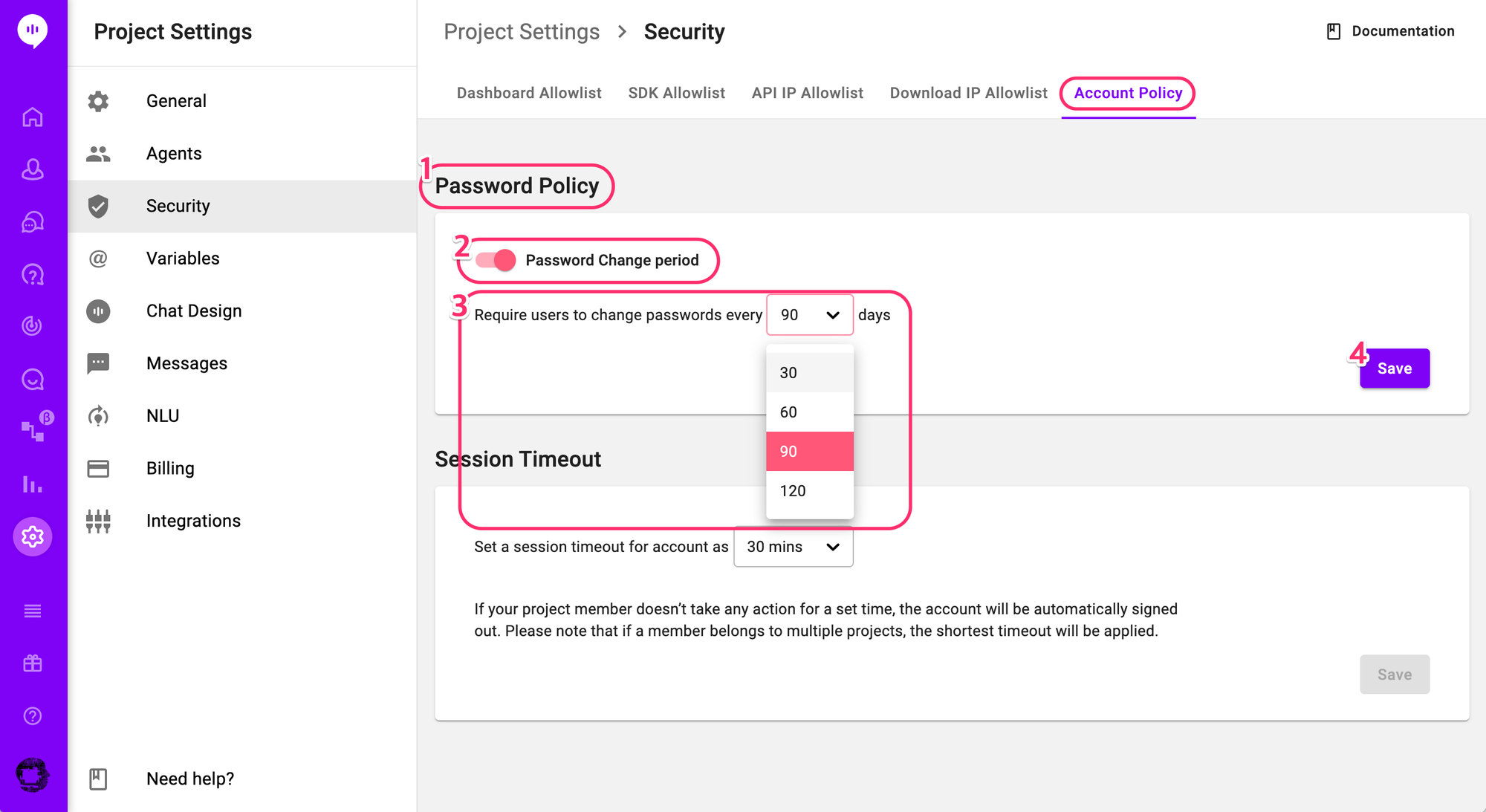
- Password Policy menu is under Settings > Security > Account Policy.
- Toggle on/off the Password Policy.
- Set the password change period.
- Save the changes you made.
Session Timeout: If a project member doesn't take any action for a set time, the account will be signed out after the set time here.
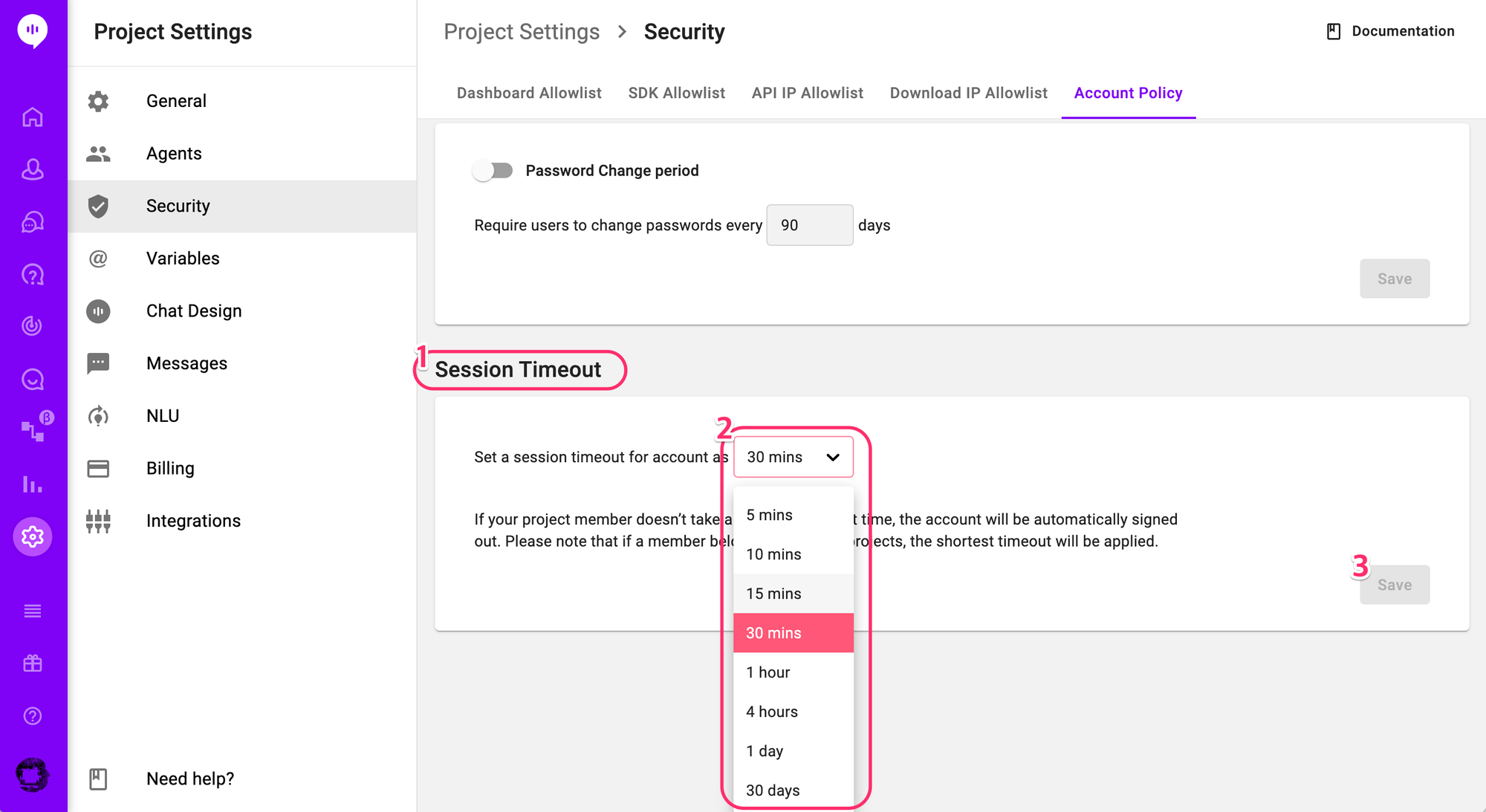
- Session Time out is under Settings > Security > Account Policy.
- Select desired session timeout. Default is 30 mins.
- Save the change.
Learn More About Allganize's Technology
