Alli User Guide - LINE WORKS Integration
Find out how to integrate LINE WORKS.
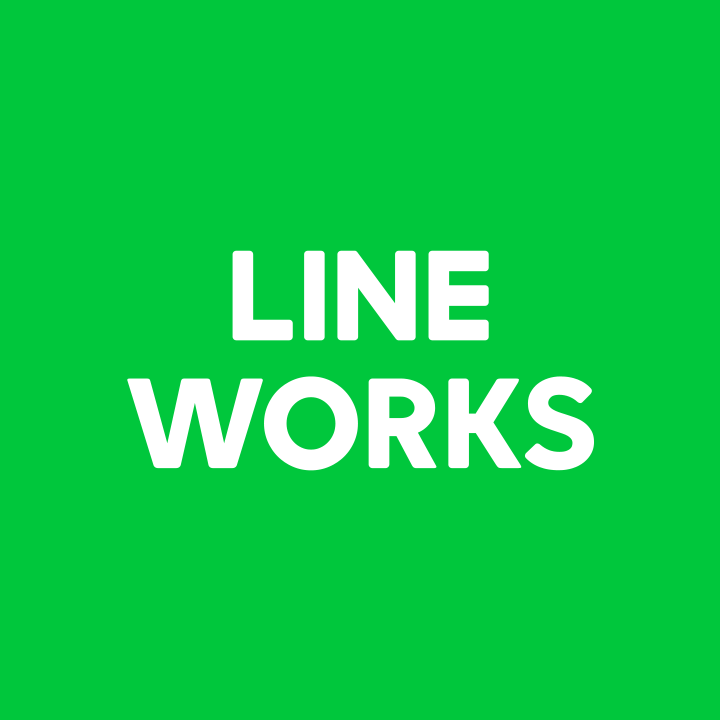
Instead of chatting with a colleague, you can ask Alli to get the information you need 24/7 on your LINE WORKS. This article goes over how to set up an Alli chatbot with your LINE WORKS.
Adding Alli to LINE WORKS requires access to LINE WORKS Developer Console and involves number of important steps. Just follow my lead and you won't get lost!
Step 0: Ready your Alli account and skill.
If you don't already have an Alli skill, create and turn it on first. For more details about how to create a skill, please see this user guide.
Step 1: Get information from LINE WORKS Developer Console
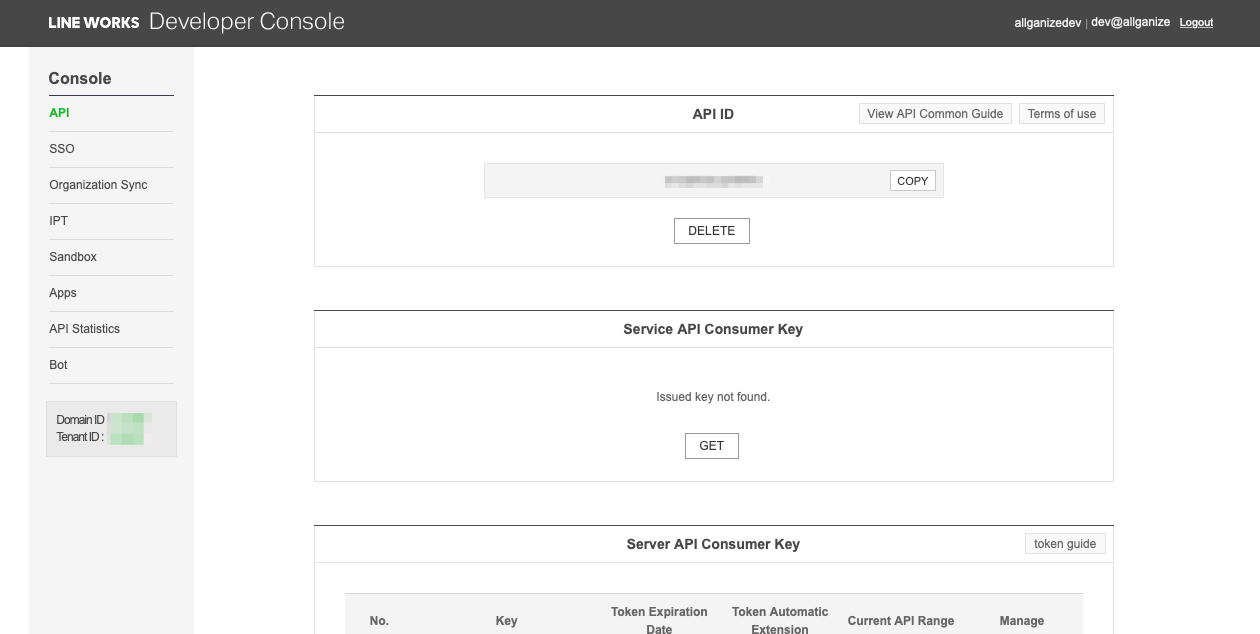
- Login to LINE WORKS Developer Console
- Get API ID, Server API Consumer Key, Server List(ID Registration Style) under 'API' menu. Simply click 'Get' or 'Add' button to get each.
- When getting Server API Consumer Key, check 'Create' under 'All Message Bot' and 'Read' under 'All Organization Integration' on Step 1.
Step 2 only affects Fixed IP Style server and we won't use that, so you can check whatever value. - When adding Server List(ID Registration Style), put any name easy to remember and select the Server API Consumer Key you just created.
- After Adding Server List, click 'Download' button under 'Secret key' column to download Private key.
- Domain ID can be found under the menus on the left side. At this point, make sure that you have API ID, Consumer Key, Server List ID, Private Key (downloaded txt file), Domain ID. All these will be used in Step 4.
- Don't leave the Developer Console yet!
Step 2: Register Alli on LINE WORKS Developer Console.

- Click 'Bot' on the menu bar and click 'Register' to register Alli.
- Put any name and description you want. The name will be used on LINE WORKS chat.
- Select 'On' under 'Callback URL' and put this url in. https://backend.alli.ai/lineworks/message/
Check 'Text' below the url. - Checking 'Invitation to team/group or 1:N chat room available' is upon your choice.
- Assign administrator under 'PIC' and save. After that, you'll find the Bot Number under your bot name and description. This will be used on Step 4 as well.
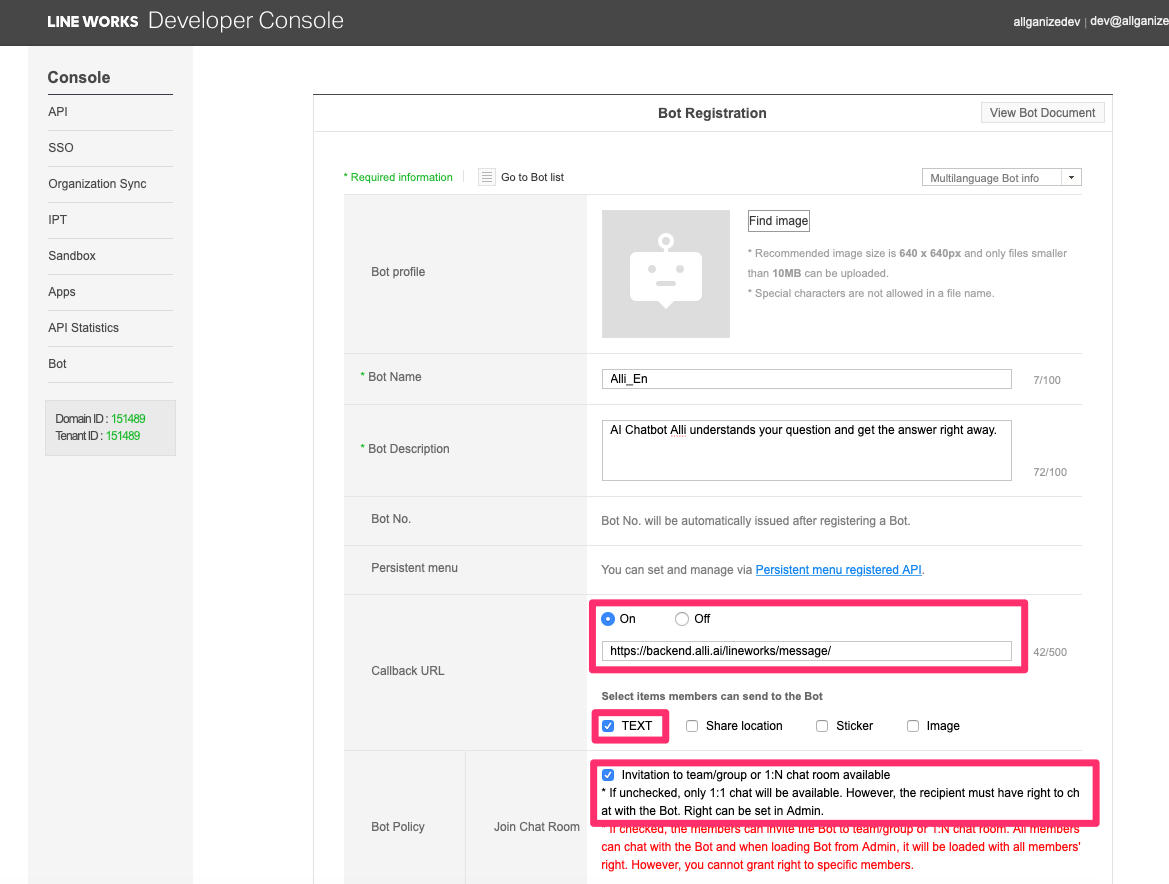

Note: Before you proceed, go to the 'Organization Sync' menu and make sure that 'Setting for use of Get Members API' is on. Turn it on if it's off.
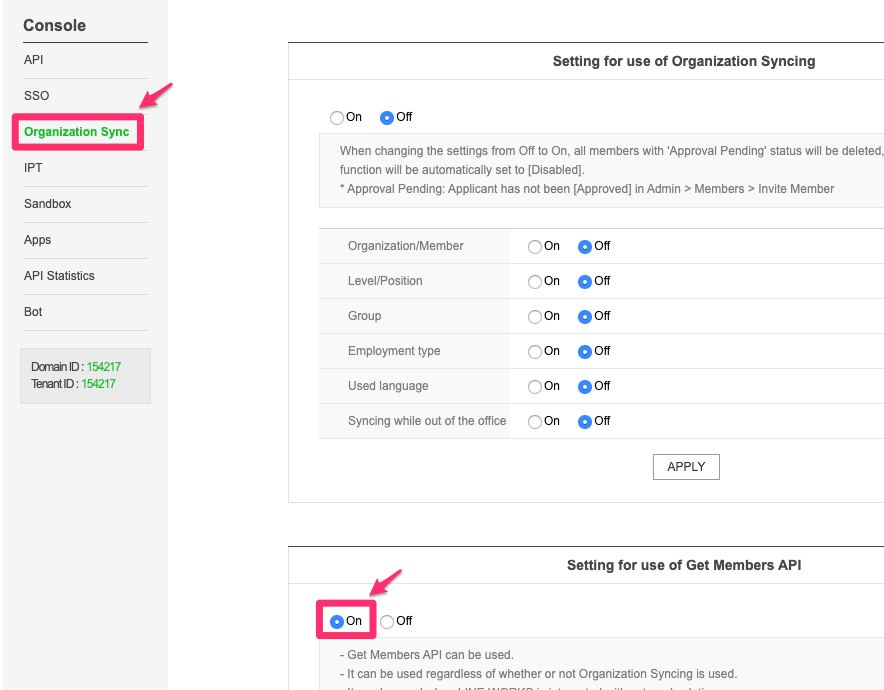
Steps 3: Add Alli on LINE WORKS Admin page.
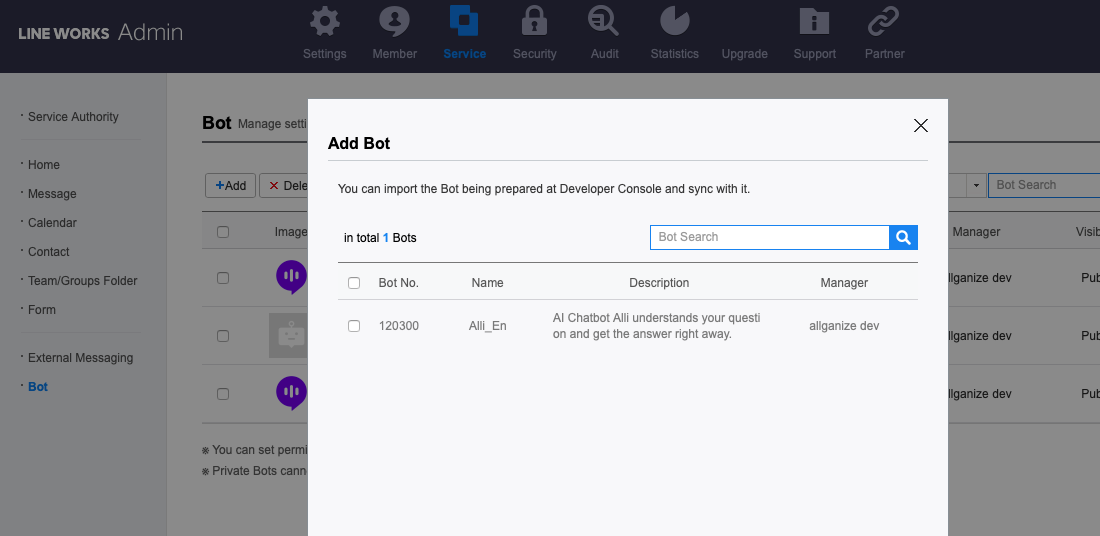
- Proceed to the LINE WORKS Admin page.
- Under Service > Bot, click '+Add' button to add Alli. The bot you just created will be listed. Simply check the bot and click 'Add'.
- After Adding Alli, click the listed bot and check 'Public' and save. This will allow other employees to see Alli.
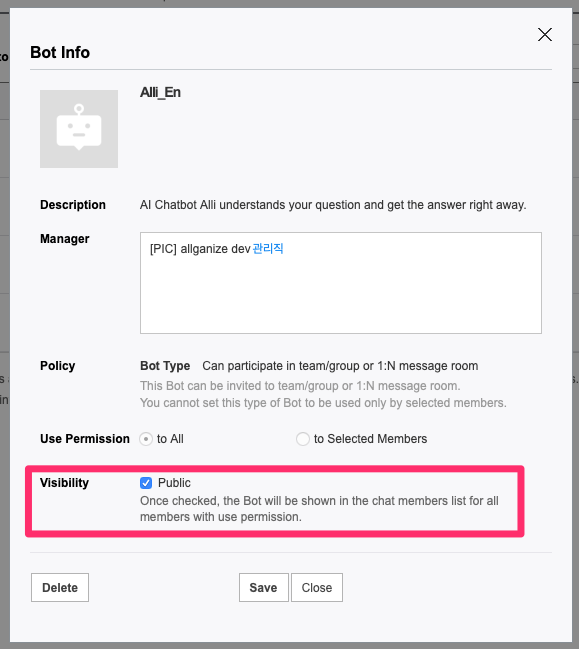
Step 4: Integrate LINE WORKS to Alli.
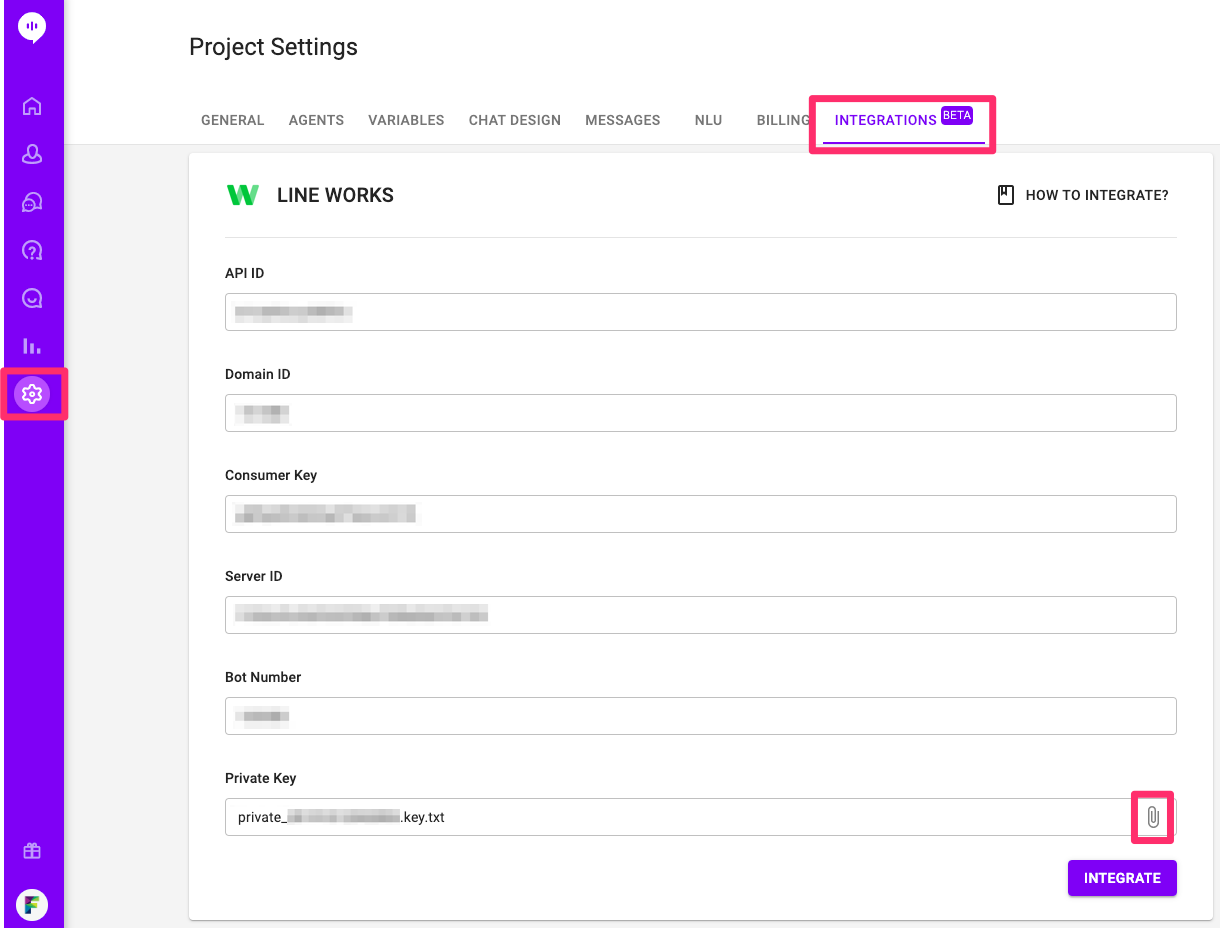
- Go to Setting > Integrations > LINE WORKS tab and put all the information you got from previous steps. To put the Private Key, click on the clip image and select the txt file you downloaded on step 1-5.
- Click 'INTEGRATE' button and Alli is ready on your LINE WORKS! Search for Alli and send any message to start a conversation.
