Alli User Guide - Add Condition Node
Conditional logic allows you to hyper-personalize your user experience.
(Update on 6/4/2020)
- Now you can select variables as compare-to-value. Click the icon on the left side of the value field to convert between static value and variable.
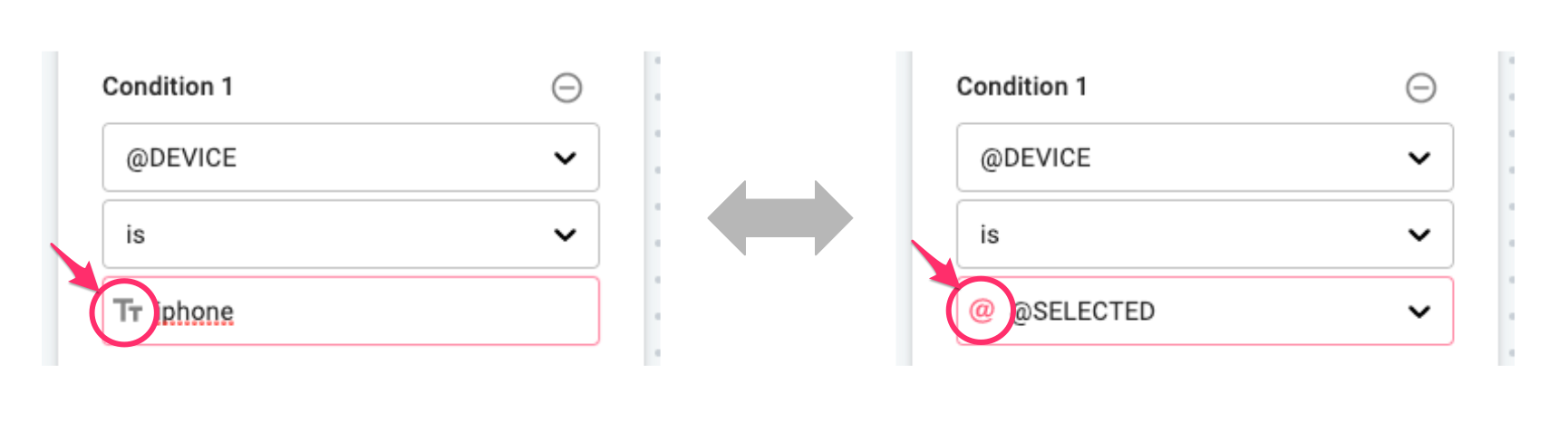
- A new condition 'Similar to' is added. You can adjust the confidence value to decide the similarity.
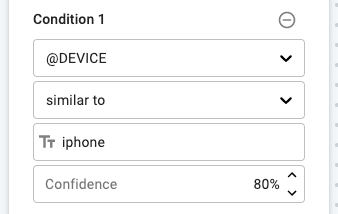
Add Conditions node allows you to hyper-personalize your user experience. When a Skill flow reaches the node, it checks the set conditions for selected variables and split the skill flow accordingly.
The node icon can be found here. Click to create an Add Conditions node.

This is how the node and the node editor looks like.
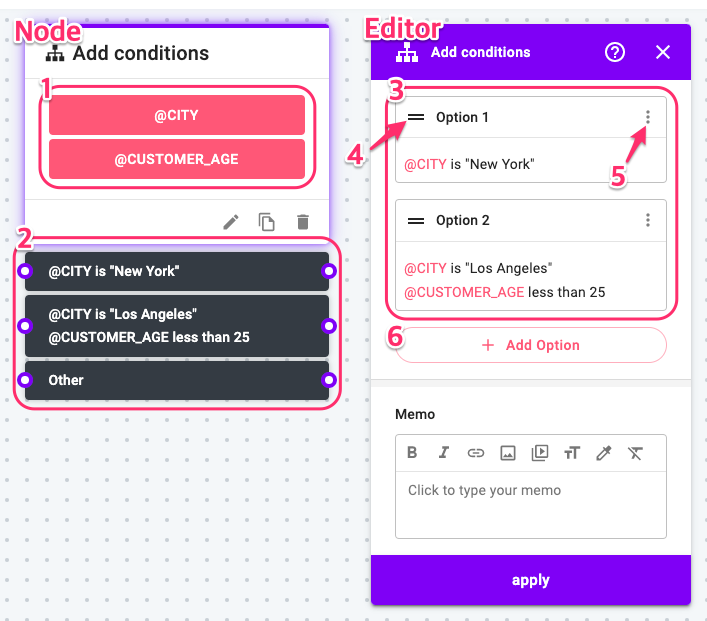
- The variables in use in the node.
- The Options which you can use to split the path of the skill flow.
- The Options you already added in the editor.
- Drag this icon to change the order of the Options. This is important because the node checks the Options from the top to split the path.
- Click to clone or delete the Option.
- Click to add more Options.
When you click + Add Option, the editor lets you add a new Option, which is a combination of Conditions.
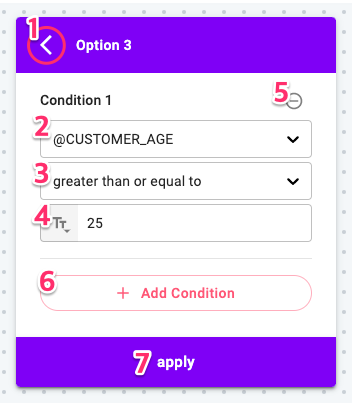
- Go back to the main editor without saving.
- Select the variable to check the condition.
- Select the operator. Available operators are decided by the variable type.
- The value to compare. You can manually type in the value or select another variable to compare to. Click the icon with the gray background to convert between the manual input and the variable input.
- Remove the condition.
- Add new condition to be considered with 'AND' logic in this Option.
- Save the Option and go back to the main editor.
Example Skill Flow
Here's a simple example of how to set and use the Add Conditions node.

When this skill reaches the Add Conditions node above, this will happen in the order below:
- The node check if the value for the '@CITY' variable is 'New York' first. If it is, show 'I ❤️ NY!' text and proceed to the Answer with FAQ node. If not, check the next option at #2.
- Check if the value for the '@CITY' is 'Los Angeles' and the number value for the 'CUSTOMER_AGE' is less than 25 at the same time. If both are true, show 'Welcome young Angeleno!' text and proceed to the Answer with FAQ node. If not, proceed to #3.
- Follow the 'Other' path and show 'Welcome!' text, then proceed to the Answer with FAQ node.
You can be created and use any variables, including System Variables, to set conditions and options and personalize the customer experience. Please see this user guide for more details about the System variables.
Learn More About Allganize's Technology
