Alli User Guide - Auto Hashtags by AI (Documents)
Just like Alli suggests hashtags for your Q&A and the Candidates database, it can also suggest hashtags for the Documents you uploaded. Let's see how it works. #manual
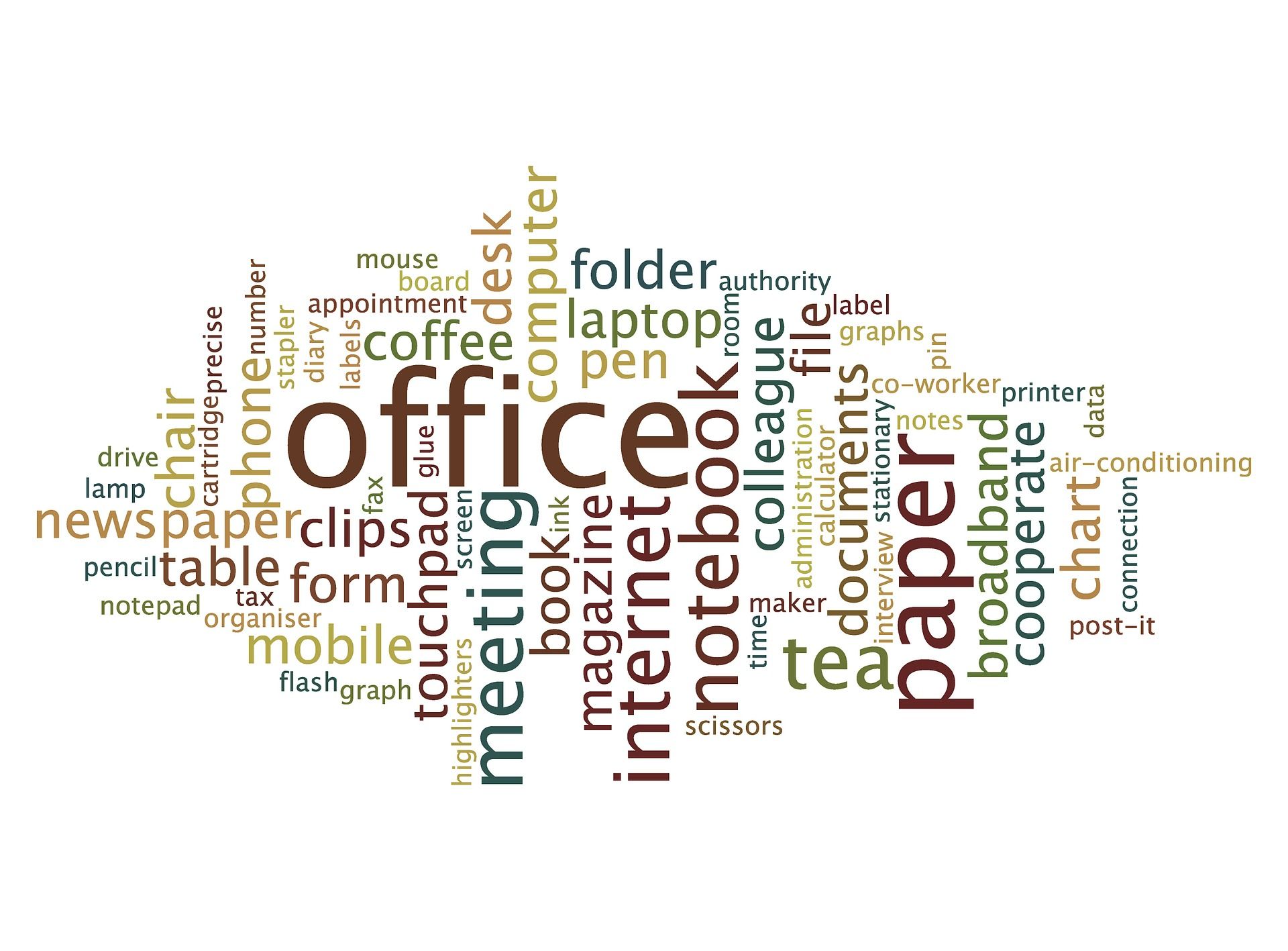
Just like Alli suggests hashtags for your Q&A and the Candidates database, it can also suggest hashtags for the Documents you uploaded. Let's see how it works.
Before you start using Auto-tagging for Documents, please remember that the feature is currently at the beta stage. At the moment, Alli's Ai considers the document title and the part of the content only to run the auto-tagging. The feature may be updated in the future to consider other aspects of the documents for better tagging accuracy.
Auto-tagging for Documents uses the hashtags you're using for your Q&A database, so there are no other conditions to activate the feature if the auto-tagging for Q&A is already activated. Go to the Knowledge Base > Documents tab and click 'Run auto-tagging' (#3 in the screenshot below).
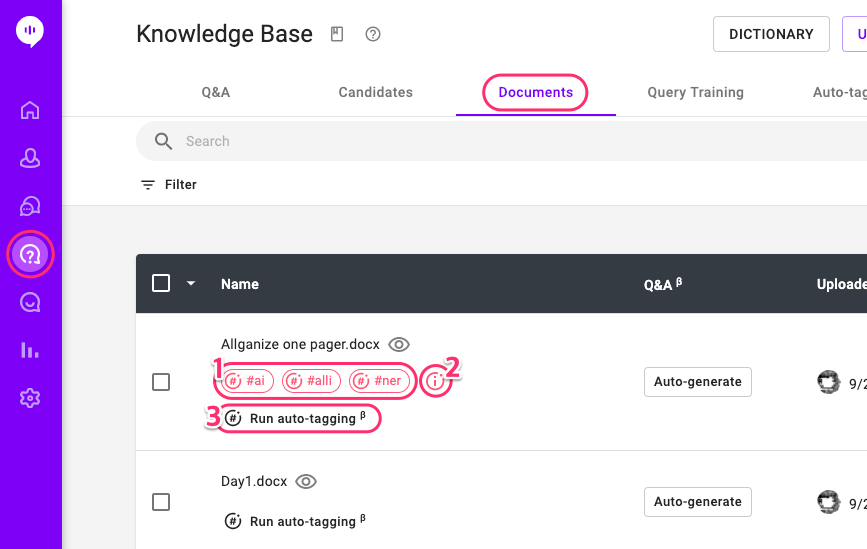
1. Suggested hashtags: When you mouseover on a suggested tag, you'll see a check icon and an X icon. If you click the check icon, the tag will be accepted and registered as a hashtag. If you click the X icon, it'll be rejected.
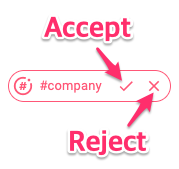
2. Auto-tag rationale: Click to see why these tags are suggested. Alli will show you parts of the document to provide the context for the suggestions.
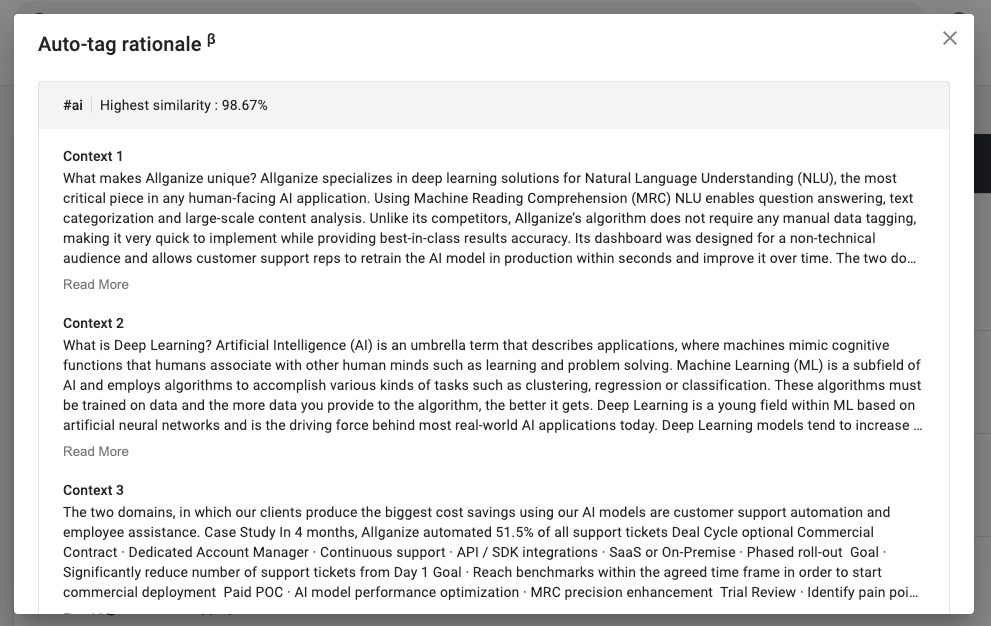
3. Run auto-tagging: Click to run auto-tagging for the document right away.
You can manage all auto-tags for Q&As, Candidates, and Documents in one place. Go to the 'Auto-tagging' tab under the Knowledge Base menu. You can see the rejected tags here as well.
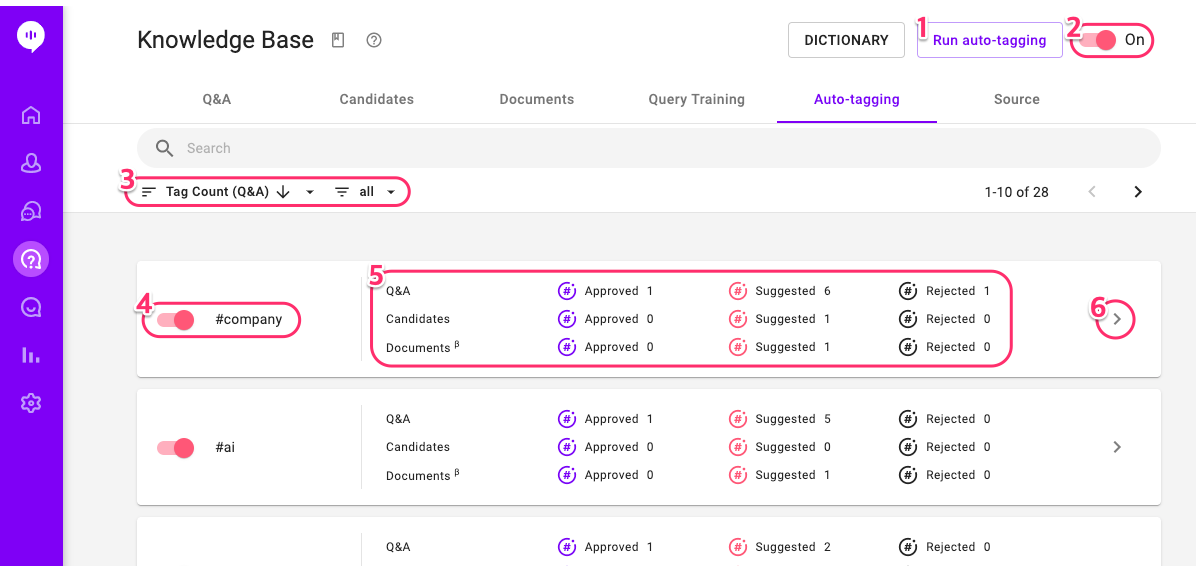
- Run auto-tagging for all Q&As, Candidates, and Documents.
- Toggle on/off the Auto-tagging feature.
- Filter, sort the tags.
- Turn on/off the tag for auto-tagging.
- Current status of the tag. You can see how many tags are Approved / Suggested / Rejected for Q&As, Candidates, and Documents.
- Open the detailed status of the tag and manage the tag.
When you open the tag's detailed status, you can easily manage the tag for each Q&A, Candidate, and Document it's suggested for. For Documents, you'll see the auto-tag rationale as well with the Reject/Approve buttons, unlike Q&A and Candidates tab.
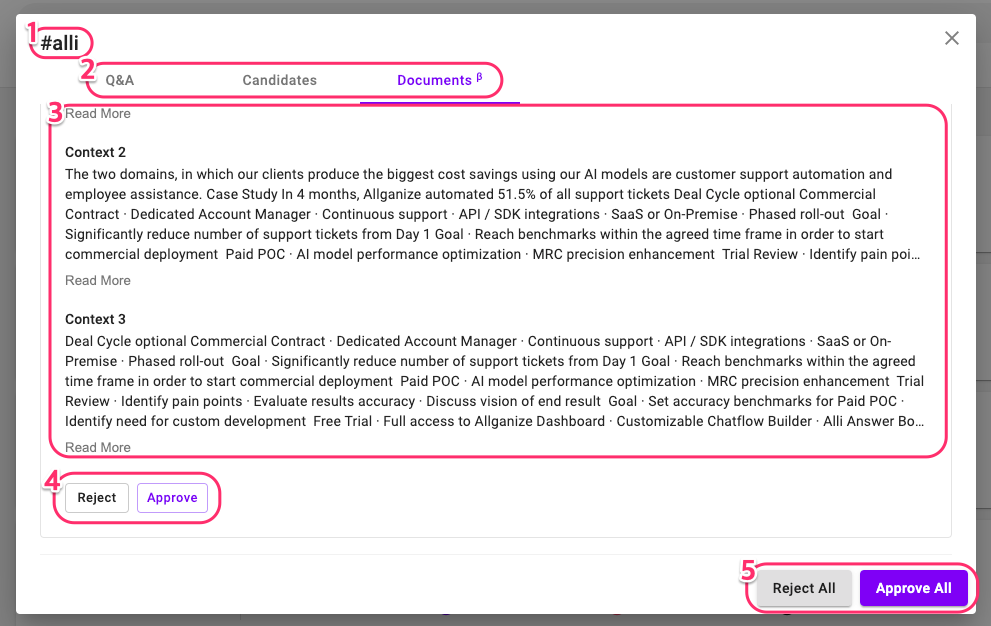
- The auto-tag you're managing.
- Select Q&A, Candidates, or Documents.
- Auto-tag rationales.
- Reject / Approve individual Q&A, Candidate, or Document.
- Reject / Approve all.
Learn More About Allganize's Technology
