Alli User Guide - Q&A Configuration
In FAQ Configuration, you can adjust different thresholds and change settings to decide how Alli's FAQ search behaves. For example, you can set the AI to be more flexible and show 10 relevant Q&As to each customer query, or allow it to look into the answer parts too to create the suggestion list.
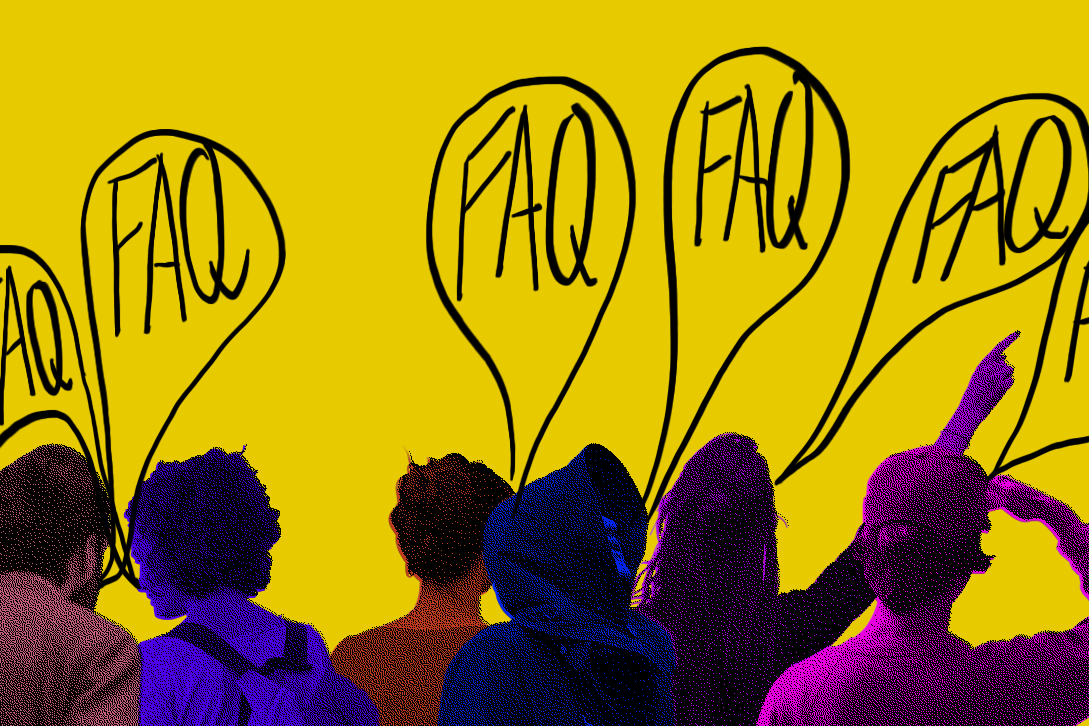
In Q&A Configuration, you can adjust the different thresholds and change individual settings to decide how Alli's Q&A search behaves. For example, you can set the AI to be more flexible and show ten relevant Q&As to each customer query, or allow it to look into the various answer parts too, to create the suggestion list. Let's see how it works.
You can access the Q&A Configuration menu from the Q&A section in the Knowledge Base (Knowledge Base > Q&A). You can locate the icon for Q&A Configuration under the 'Retrain Model' button at the top right.

If you try the Q&A search preview option while this configuration panel is on display, the preview result will show the changes in real-time while you adjust the configuration. Try adjusting each setting and see how the search result changes.
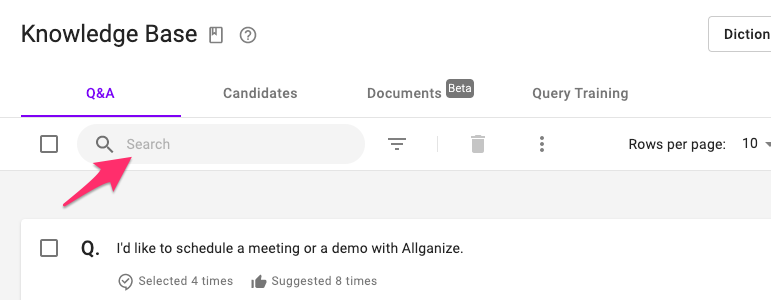
Now let us see what each setting controls. Before we start, you need to understand what User Score means. When you enter a question in the search bar under Q&A, you'll see the preview result for the Q&A search with the Score and the User Score.
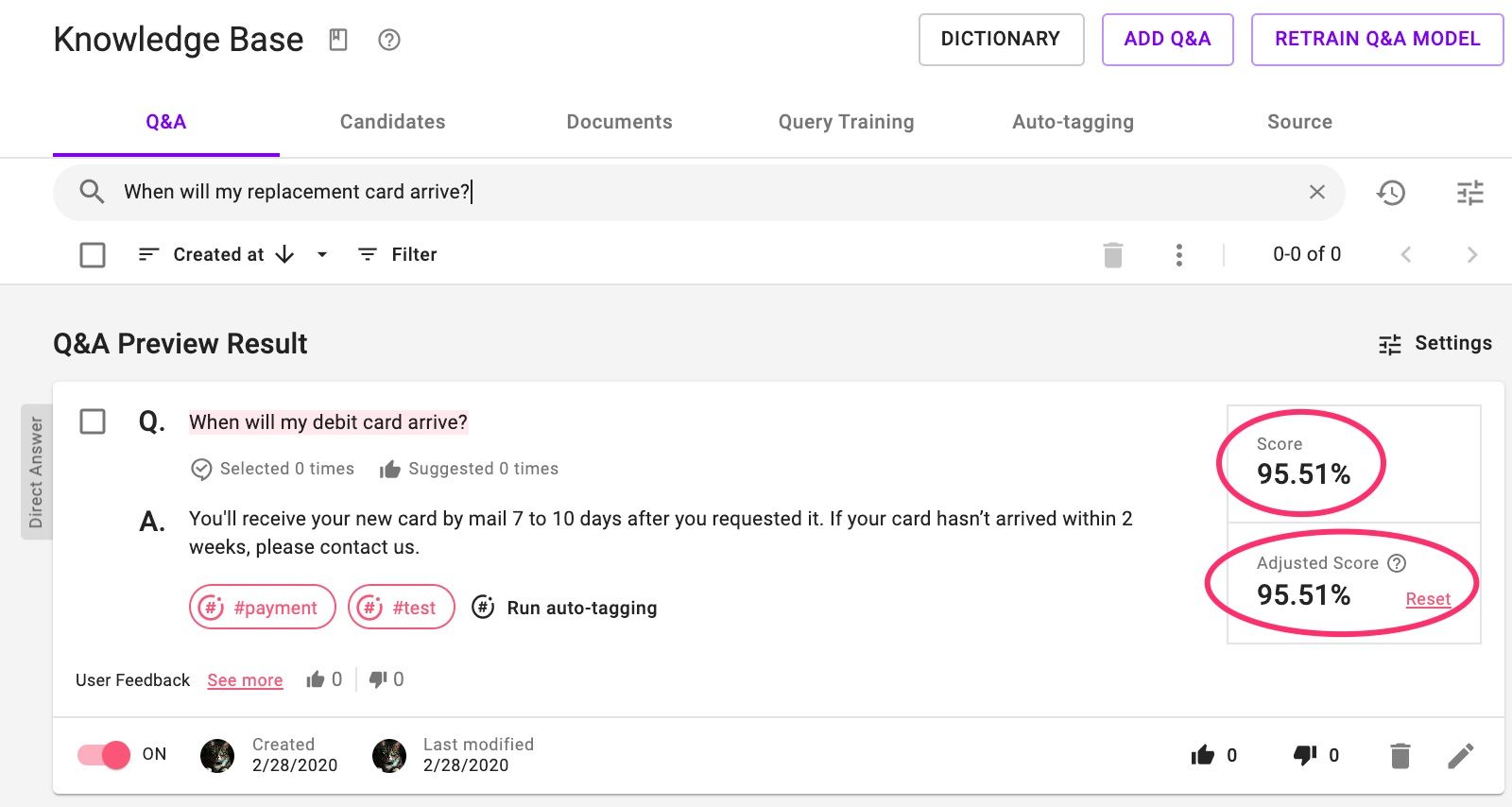
The Score indicates how similar Alli's AI thinks the Q&A is to the search query, before incorporating any feedback from the customers. The User Score is the adjusted value of the Score upon customers' Q&A selection. To learn more about the User Score, please check the user guide.
Question similarity threshold
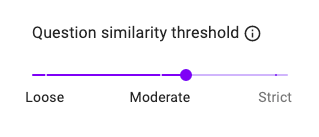
Q&A search only displays Q&As that have a higher User Score value than the Question Similarity threshold. Check out the examples below.
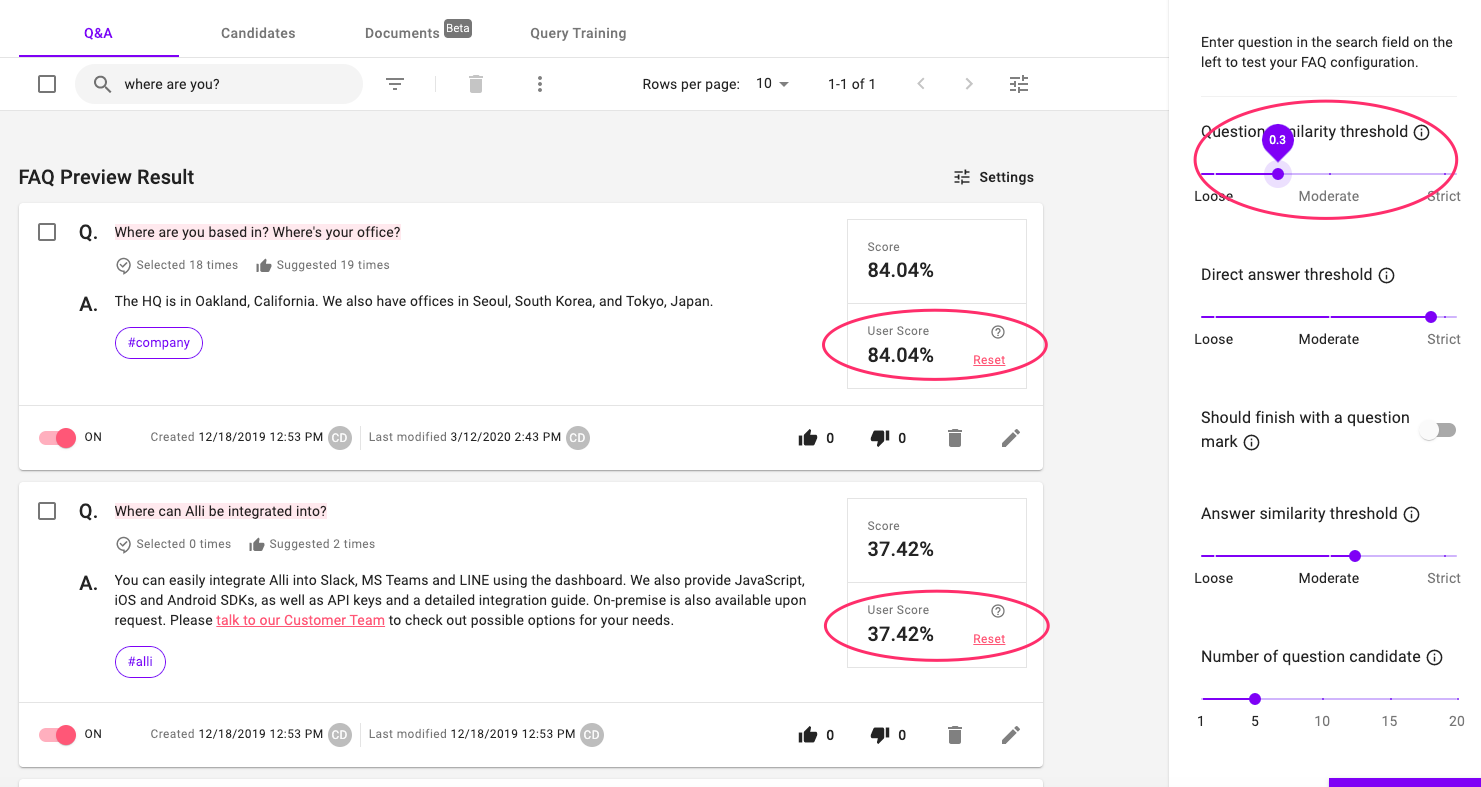
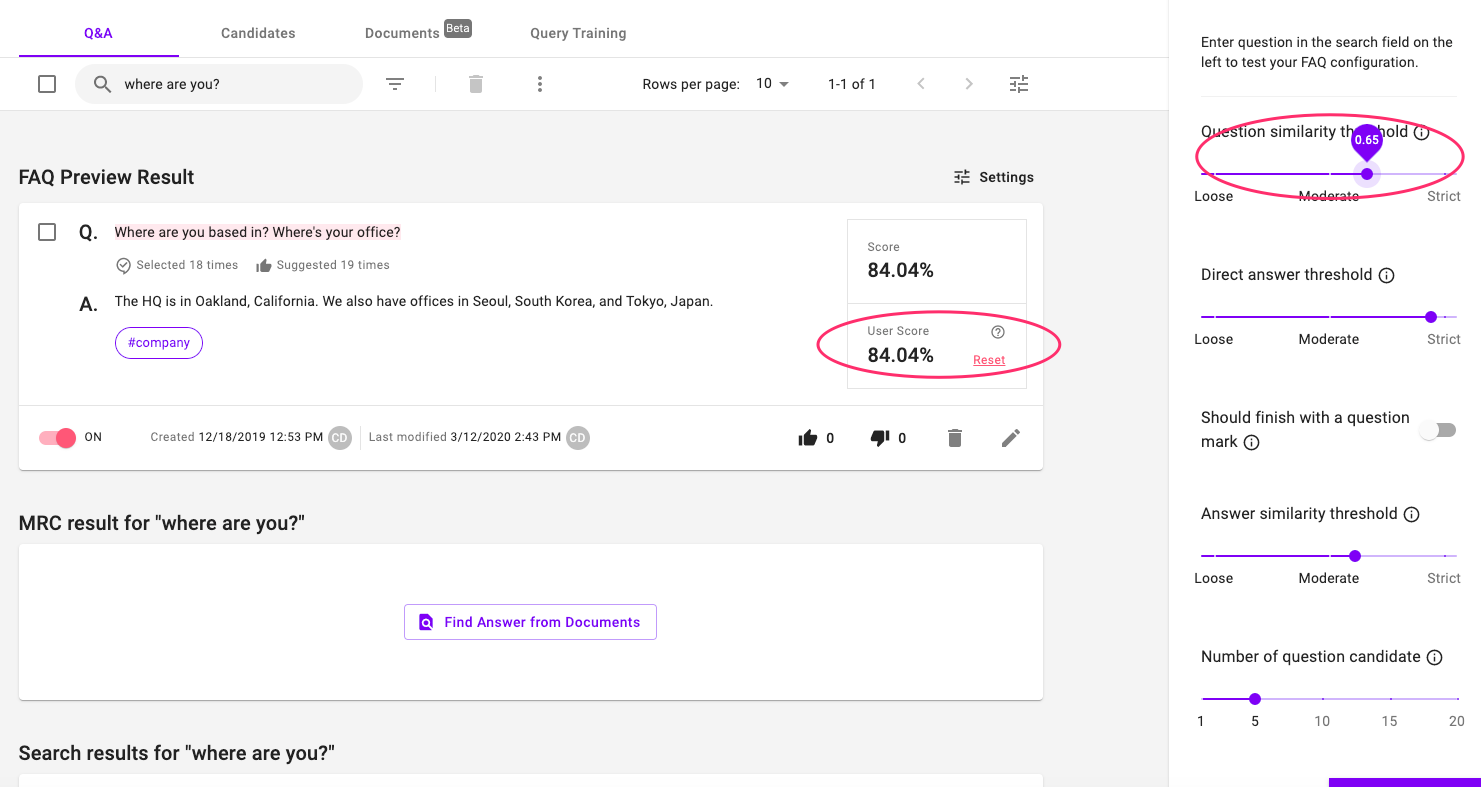
In the first screenshot, the Question Similarity threshold is set to 0.3, and in the second one, it is set to 0.65. You can see how the preview result changes.
Direct answer threshold
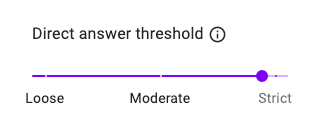
If the User Score of a Q&A is high enough, Alli will not give you different options but instead will give you the answer directly. The Direct answer threshold is the threshold to control this feature. Alli will answer directly only when there is a Q&A that has a User Score higher than this threshold value.
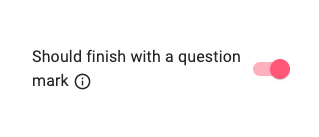
This setting is another way to decide whether to allow a direct answer or not. If this option is turned on, Alli will only provide direct answers to the questions ending with a question mark.
Answer similarity threshold
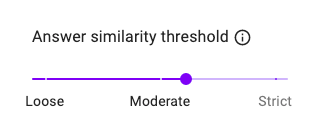
Alli can also compare customer questions with the answers in Q&As to decide the list of Q&A suggestions. This threshold is the way to control it.
Number of question candidate
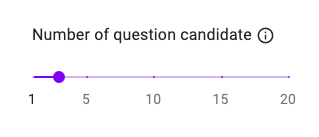
This is an easy one. If you set this to 5, Alli will provide you with five suggestions for a customer question. It doesn't mean that Q&As with User Scores lower than the Question similarity threshold will be listed. Hence, if there are only three Q&As above the Question similarity threshold, then a maximum of three suggestions will be shown regardless of this setting.
Priority of matching keywords
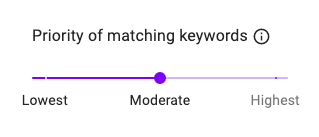
This option helps you decide the importance of keywords in the search query. If it's set as high, Alli will prioritize questions with matching keywords. It is not easy to foresee the Q&A search result only with the value you set here, so please remember that you can preview the search result while changing any setting.
Impact of user feedback on User Score
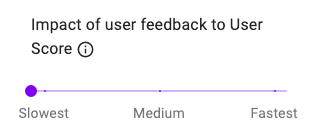
This value decides how fast Alli will adjust the User Score upon customers' selection. For more details, please see this user guide.
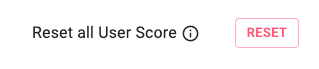
You can reset all User Scores and return the value to the original Score by pressing the 'RESET' button here.
Other Settings
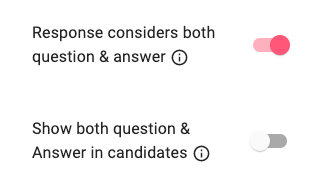
The first option decides whether Alli will compare the answer part of Q&A to the customer's question or not. The Answer similarity threshold only works when this option is turned on.
When the second one is turned on, Q&A suggestions to the customer will also include part of the answer in candidates.
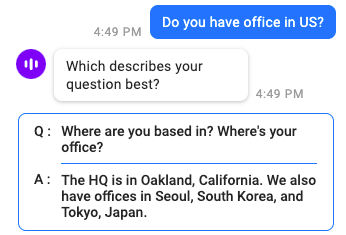
Tip 1. You can see each threshold value by hovering the cursor on the purple dot.
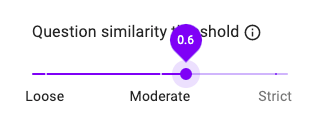
Tip 2. You can also check a short description of each setting by hovering the cursor over the 'i' icon.
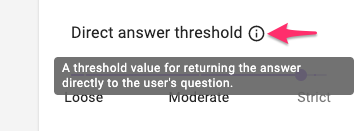
Learn More About Allganize's Technology
