Alli User Guide - How to Send Alli's Custom Message to a Slack Channel
Using Get External Data node to send messages to your Slack channel.
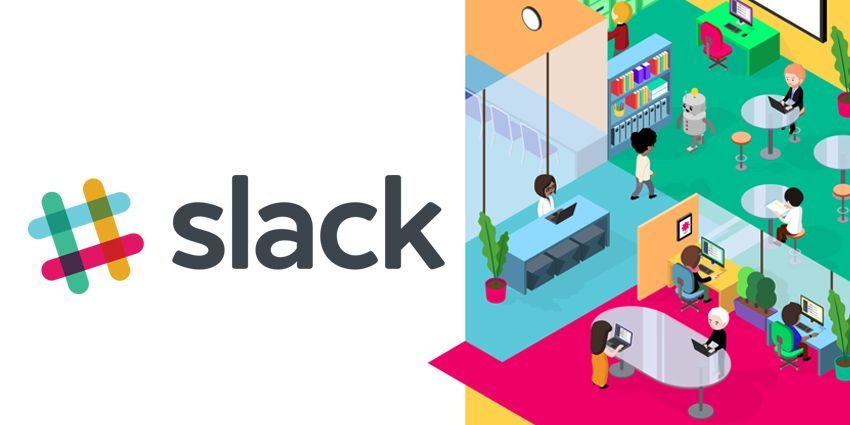
Using the Integrate node, you can send any message, at any point in your skill, from Alli to a Slack channel. For example, you can send a notification to a specific Slack channel whenever a customer asks a question about scheduling a demo. The agent can then take over and start talking with the customer right away! Let's check out how to do this.
Preparation
First, you need to integrate your Alli account with Slack. This can be done under Project Settings > INTEGRATIONS > SLACK in your Alli dashboard. Please check out the following user guide for more details: Alli Slack Integration
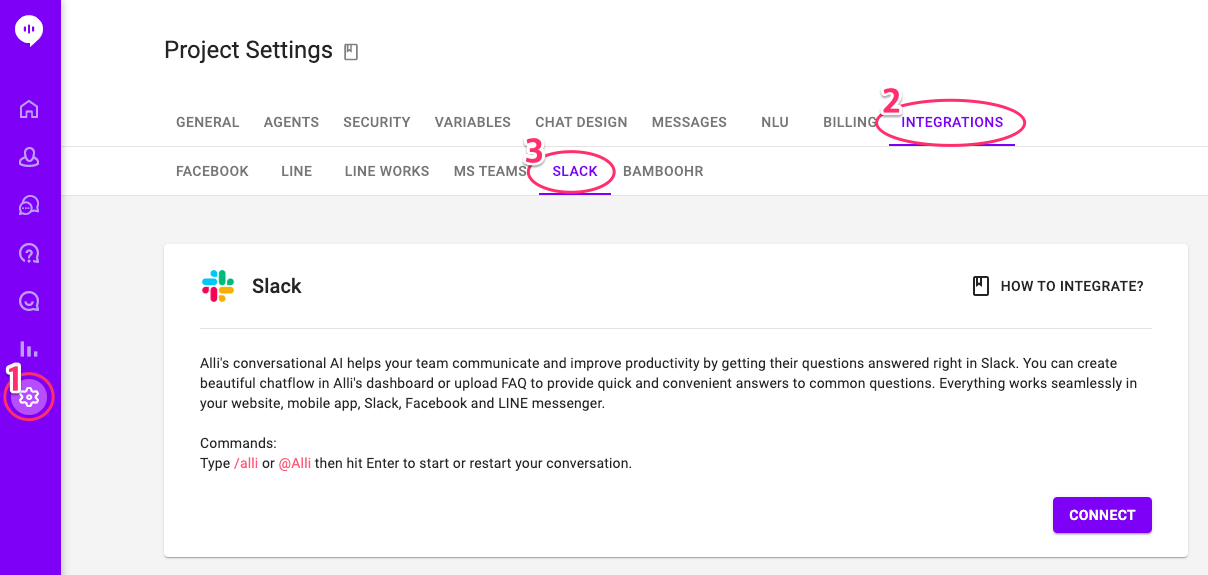
Then, you will need a webhook URL for the Slack channel you'd like to direct a message to. Here's a detailed guide from Slack on how to do this: https://api.slack.com/messaging/webhooks
You can try changing various settings, including the sender icon, from the Incoming Webhooks settings page later. For now, just copy the webhook URL.
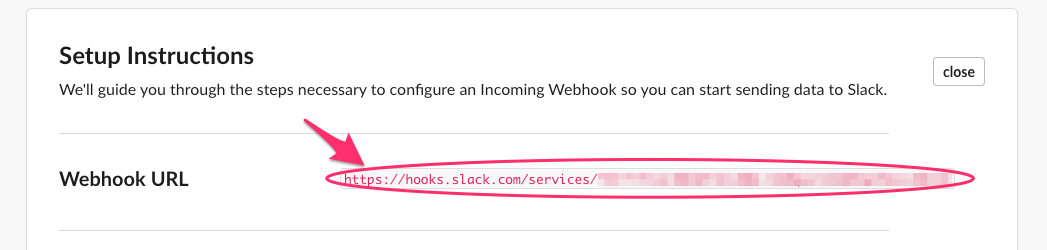
Setting up the Alli Campaign
Now let's design your skill flow in the Alli dashboard. Create a skill and place the Integrate node at the point where you want to send a message in the skill flow. Check out an example skill flow below.
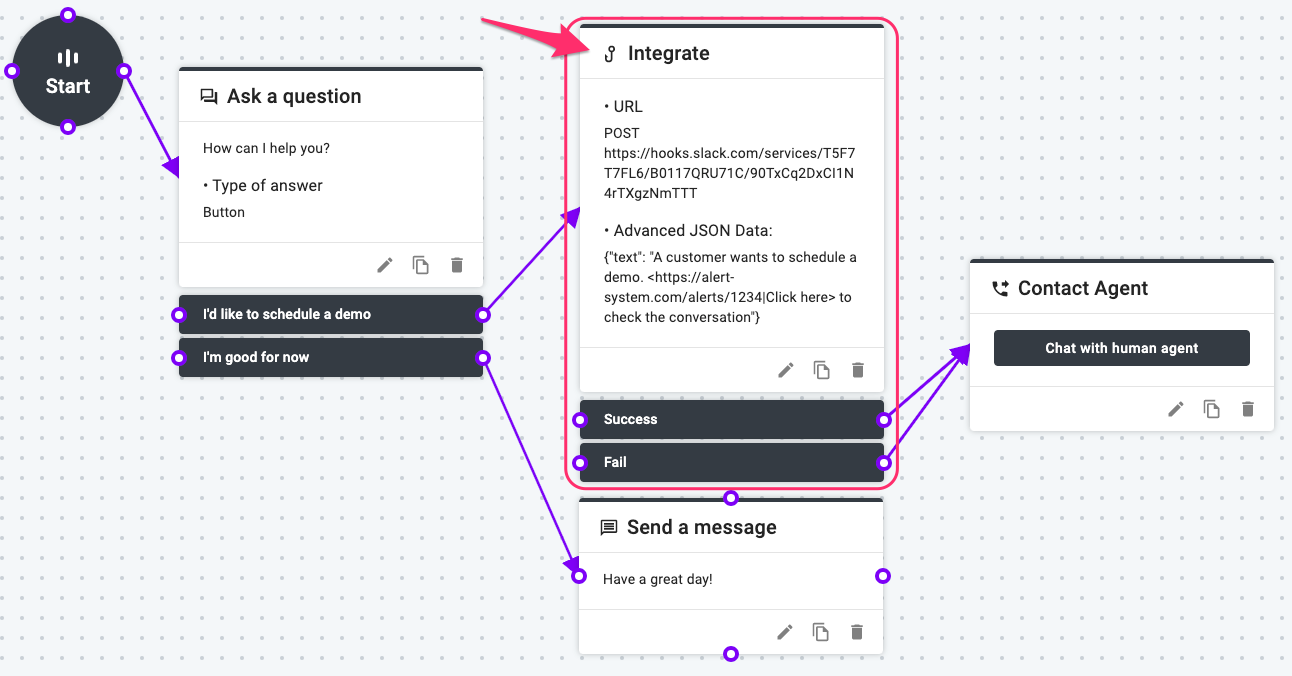
This simple skill flow allows customers to chat with an agent if they select 'I'd like to schedule a demo' to the first question. We want to notify an agent in a Slack channel when this happens, so I put the Integrate node in the middle.
(Note: Slack webhook doesn't return any value so you must link 'Fail' to the next node to the Integrate node)
And this is how you set up the Integrate node for this.
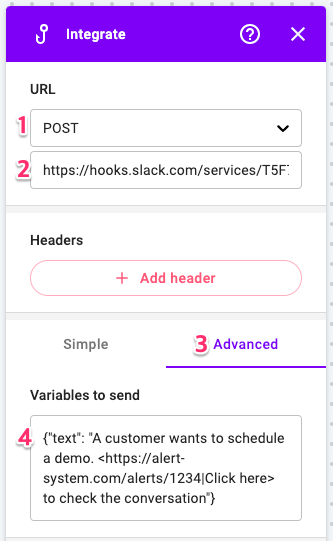
- Select 'POST' as the method.
- Paste the webhook URL you got from Slack here.
- Select 'ADVANCED' tab.
- In the 'Variables to send' field, use this JSON format {"text": "The message you want to send"} to put the message.
For the message, you can send a simple text message, a variable, or a text message with links in it.
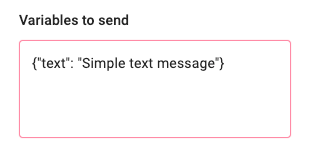
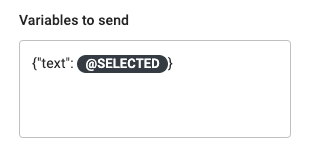
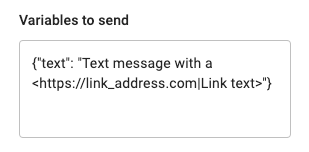
That's it! The next step is to run the skill and see if the message comes to the assigned Slack channel, just like this.
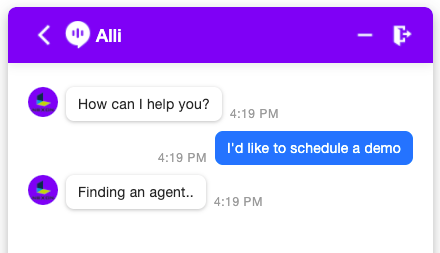

Learn More About Allganize's Technology
