[Updated] Alli User Guide - Setting up Q&A Chat
Upload questions and answers to be used in AI training.
![[Updated] Alli User Guide - Setting up Q&A Chat](/content/images/size/w2000/2019/08/faq-page-power-up-business.png)
What is Q&A Chat?
Q&A chat caters to common questions that are often asked by users and can be easily resolved. You can upload questions and answers and then they can be parsed and added as training phrases. This information is then used by Alli while looking for responses to user questions. The user questions are then answered automatically.
Preparing the Q&A
There are two ways to add questions and answers to your project:
- Add Q&A (Manually)
- Click on Knowledge Base in the left navigation panel.
- Click on ADD Q&A button.
- Select ADD Q&A from the dropdown.
- Enter questions and answers in the input fields. You can add more than one similar question as well to help train the AI. You can also use variables such as @CITY in the answer part to personalize the conversation.
- You can add hashtags to add context or group questions. Create a brand new hashtag simply by a series of words into the Hashtags field.
- You can also click 'Find Answer' to extract an answer from the documents you uploaded.
- Check 'Create another' to add more Q&A after submitting it.
- Click SUBMIT to save.
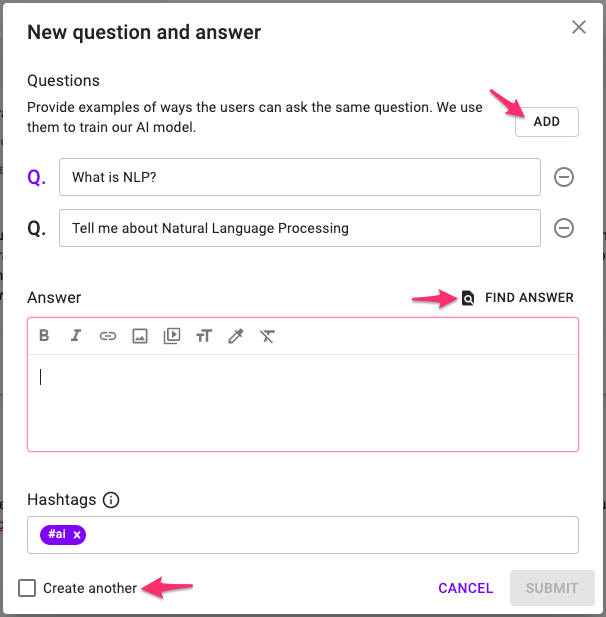
- Upload Q&A
- Click on Knowledge Base in the left navigation panel.
- Click on ADD Q&A button.
- Select UPLOAD Q&A from the dropdown.
- Browse or drag a supported file with questions and answers to upload. If you upload a xlsx file, Q&A in all the tabs are uploaded.
- Click UPLOAD.
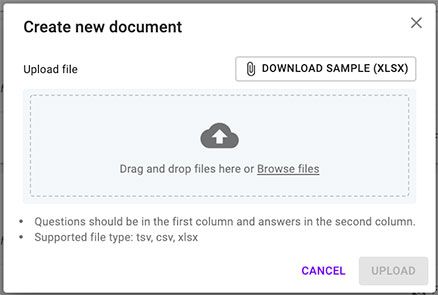
- Advanced guides for further help on uploading Q&A:
Uploading Q&A with Images
Uploading Q&A with Links and Text Styles
You can also add Q&A using unanswered questions under the CANDIDATES tab with Alli's MRC feature. Check out the following post for further information:
Fill the answer directly from your documents with MRC
Creating Q&A chatflow
The Q&A Node allows you to tap into the questions and answers you uploaded and use them to respond to your customers.
- Create an Q&A skill and skill flow by clicking on the Q&A template.
- Depending on the industrial domain setting, you may not see the Q&A template. Alternatively, you can add an Q&A node directly by clicking Answer with Q&A in the skill editor.
- In the Ask a question field, you can enter a message or simply leave it blank.
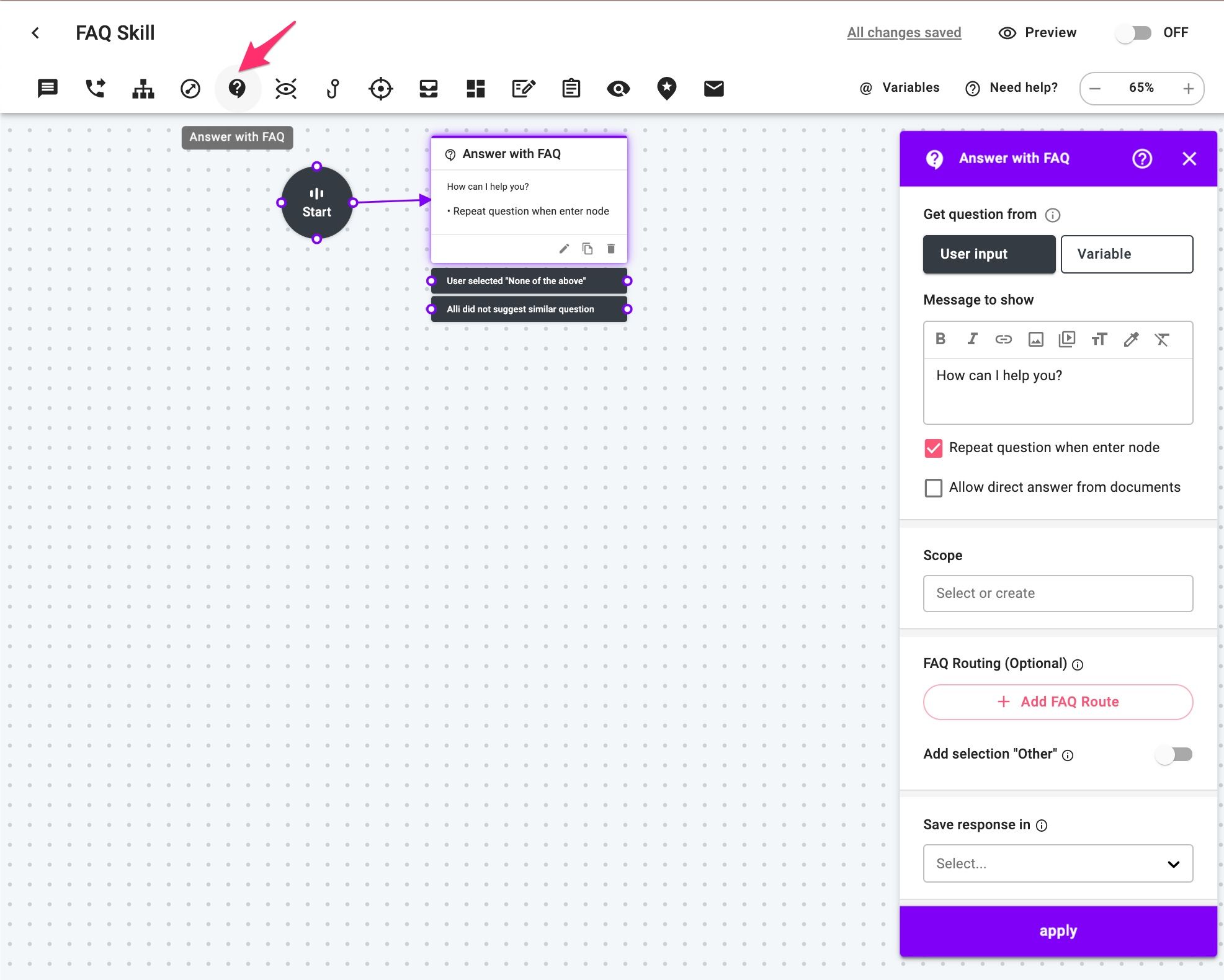
- Finally, make sure to pull an arrow to the Q&A node you just created.
- Your Q&A skill is ready. Test the skill by clicking PREVIEW in the top right. If it works as you intended, don't forget to turn on the skill!
Using Q&A node, you can also allow direct answers from documents, set the scope to limit the search range, set route for specific questions, etc. To learn about more features in the Q&A node, please see Answer with Q&A node guide.
Learn More About Allganize's Technology
