Alli User Guide - End-to-End Document Search Optimization
You can now upload custom training data to improve the accuracy of Document Search queries.
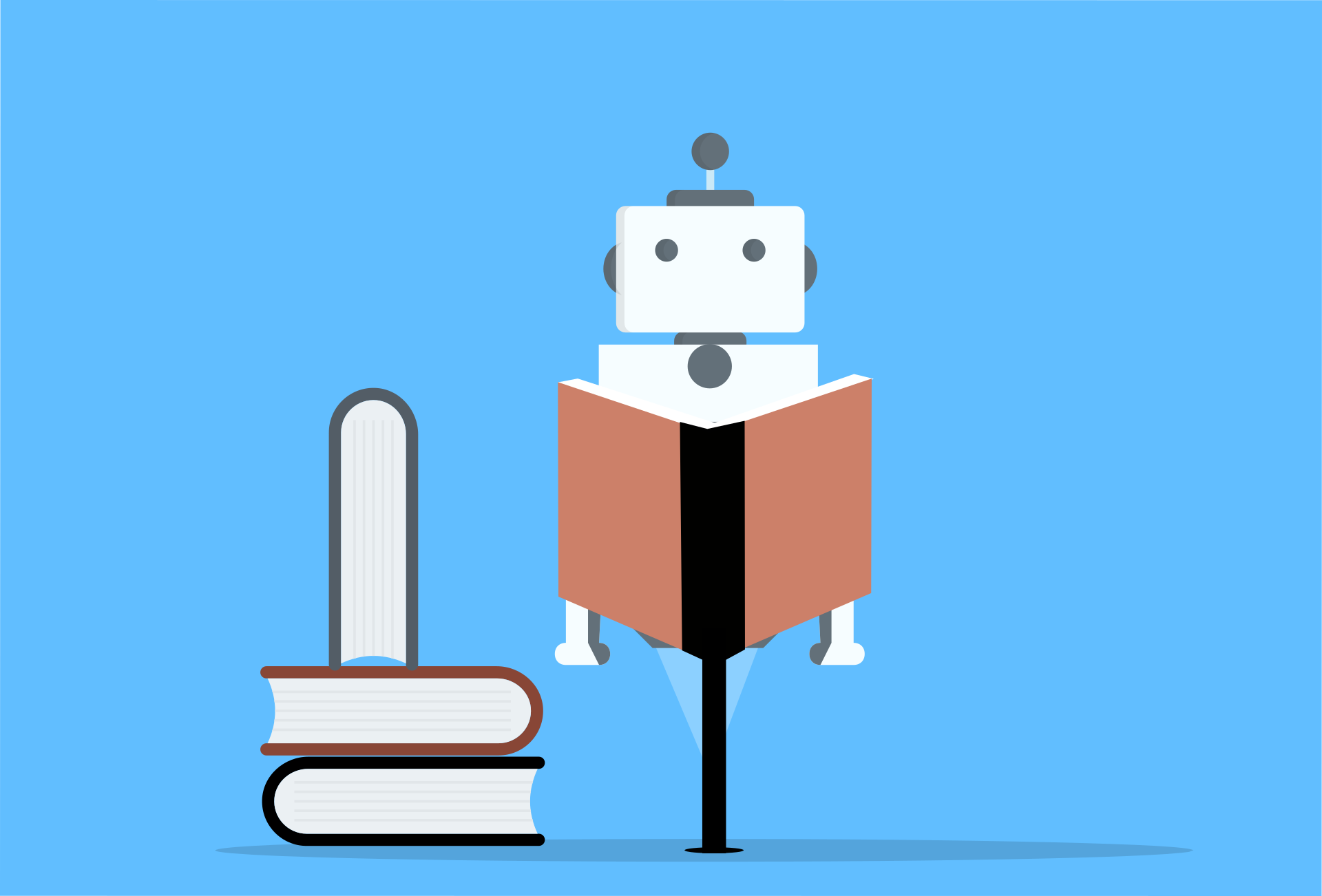
You can now upload custom training data to improve the accuracy of Document Search queries. If you need help with managing Documents in Knowledge Base, please refer to this user guide.
Why Train your Model
Alli's Document Search works by extracting information from documents using a pre-trained AI model. By training your model with examples from your project's specific domain (whether it be finance, insurance, law, etc.) or with specific examples directly from your documents, you can improve the accuracy of your Document Search queries. Here is a simple example with just one training entry:
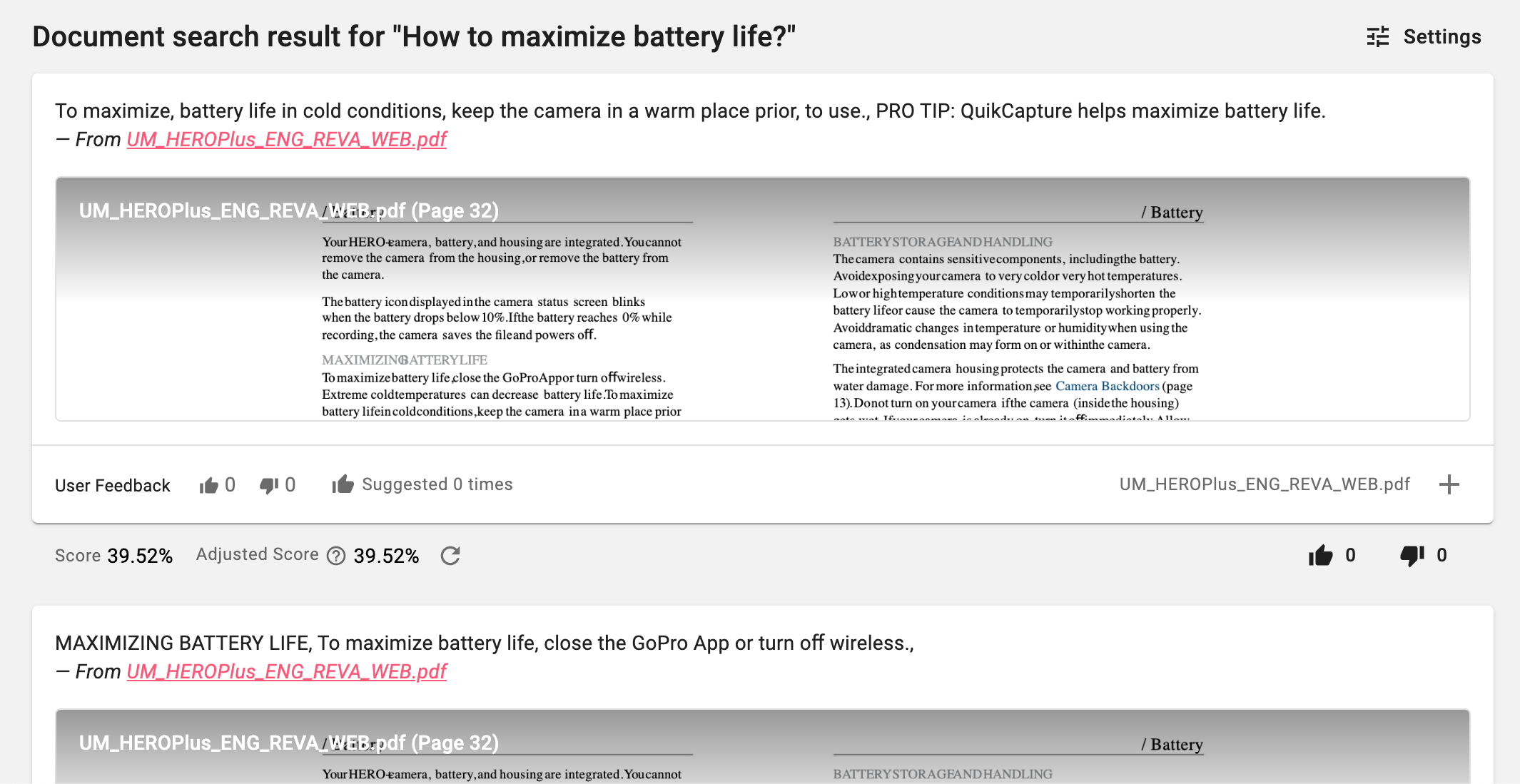
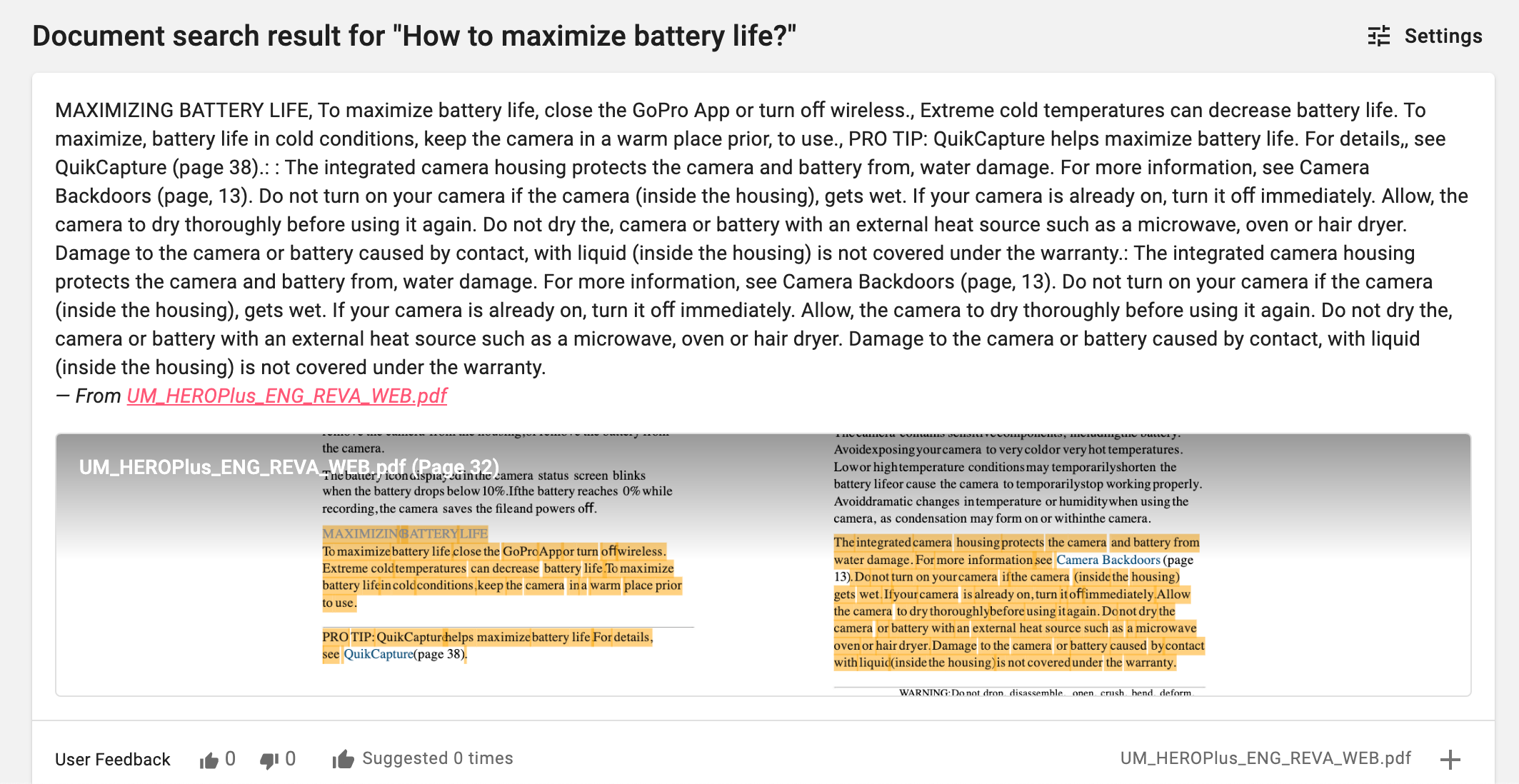
Adding more training entries will lead to even better results!
How to Train your Model
To manage training data, open "Knowledge Base" -> "Documents" -> "Manage AI Model" -> "Manage Training Data."
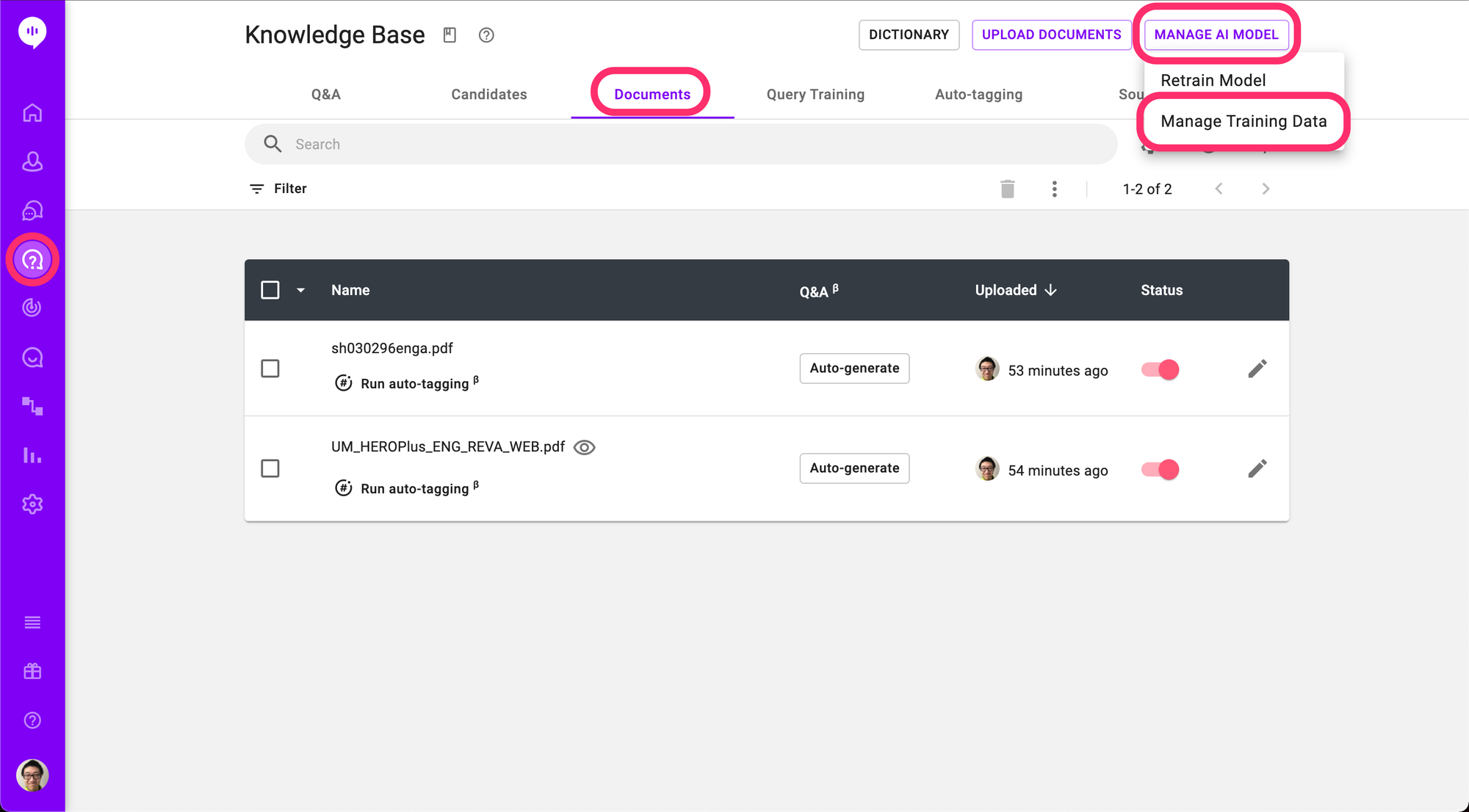
Here you can manually enter training data or modify/delete existing entries. You can also upload training data in bulk by clicking the upload icon. Keep in mind that question-document pairs are unique, so you cannot have two entries with the same questions and document titles.
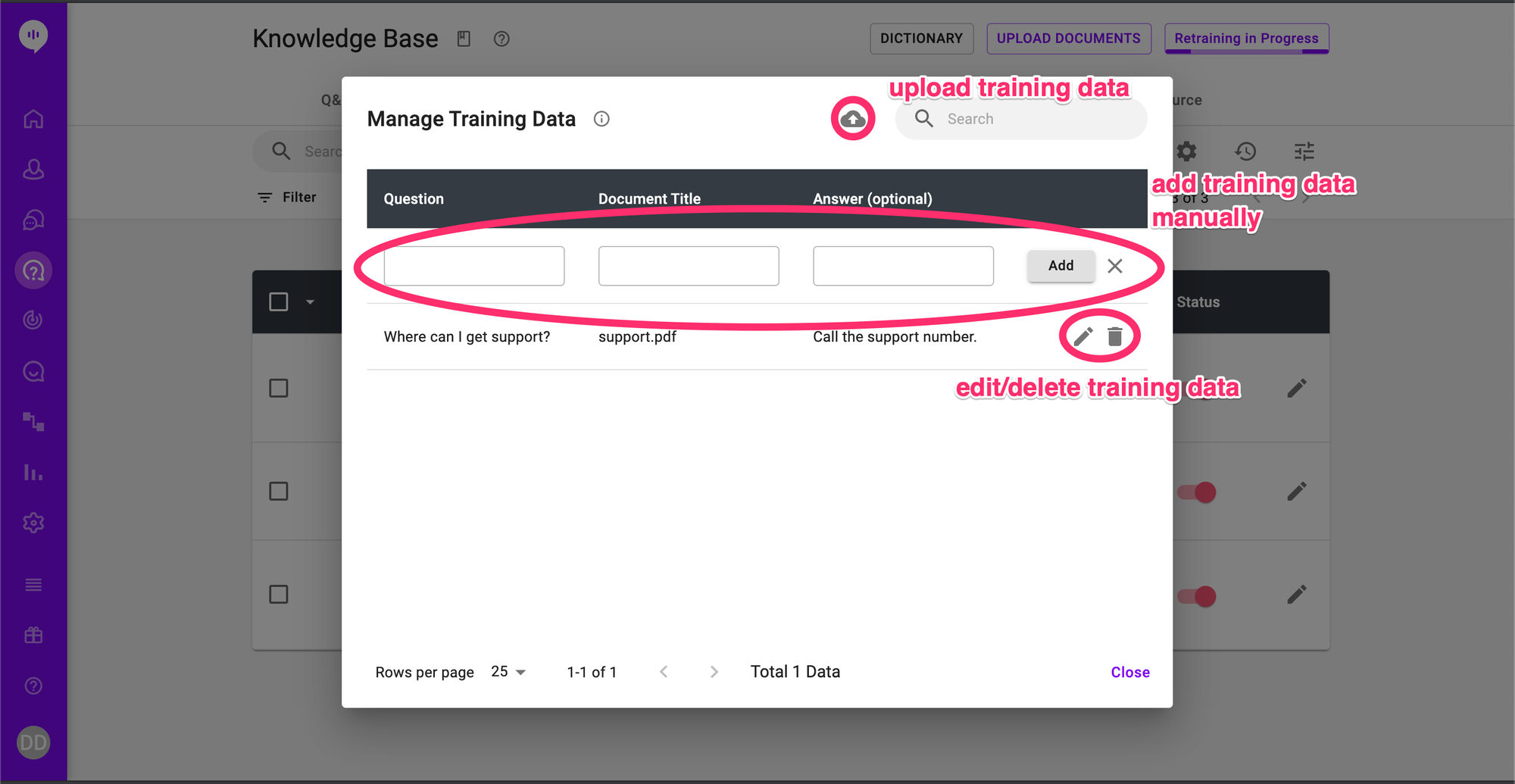
In the uploaded file, please label your first column "Question", your second column "Document Title", and your third column "Answer". "Question" and "Document Title" are required fields. A sample file with the correct format can also be downloaded from this window. After uploading your file, Alli will report any failed rows. (All properly formatted, non-duplicate rows will be added regardless of failures on different rows.)
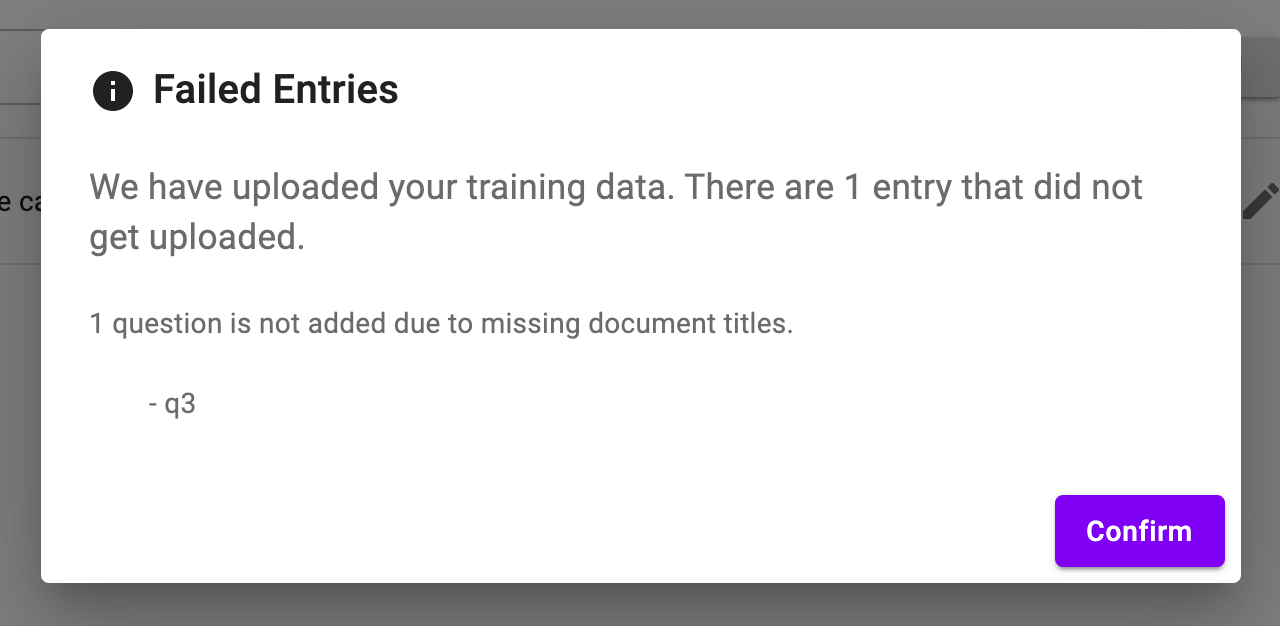
You can also add training data directly from your Candidates. Please note that Candidates with only question content cannot be added to training data.

Once your training data is ready, you must retrain your model to see the effects. Return to the Documents page and click "Manage AI Data" -> "Retrain Model."
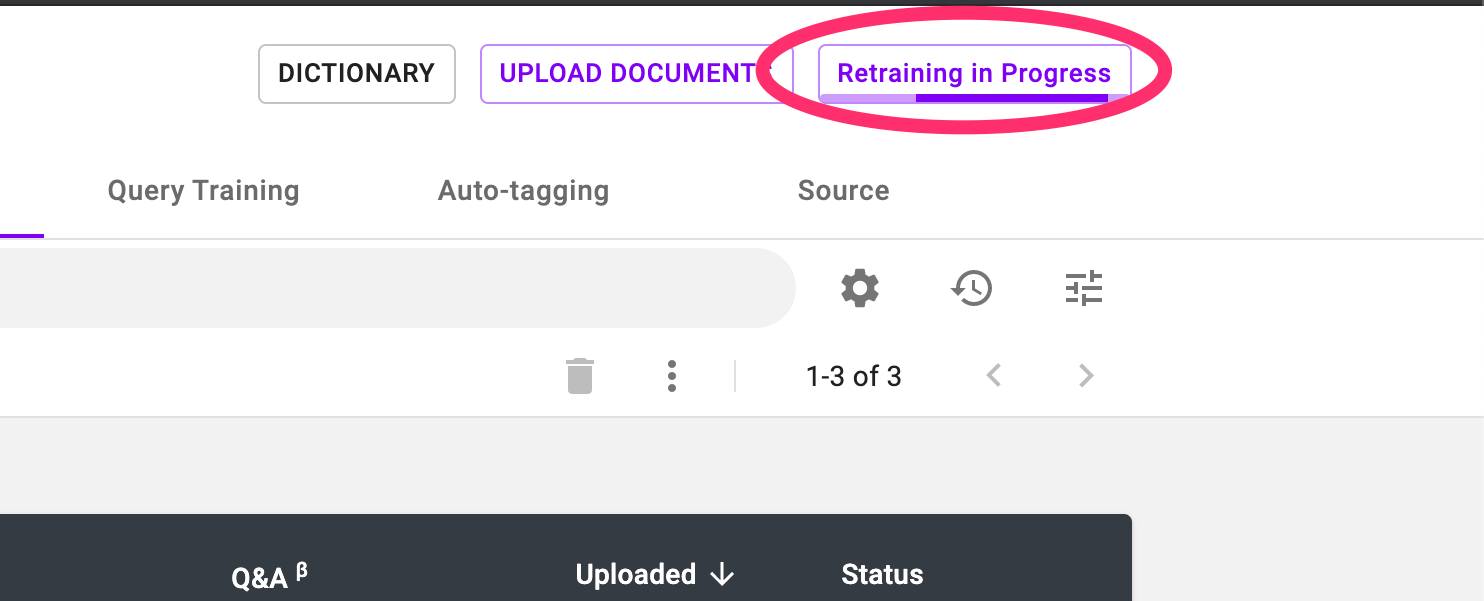
Feel free to navigate away or close the window during training. Once training is complete the "in progress" bar will disappear. Congratulations! You've just successfully trained your model.
Training Settings
You can configure your document training by changing the new training settings. They can be found by clicking the settings icon on the Documents page and navigating to the "Training Settings" tab.
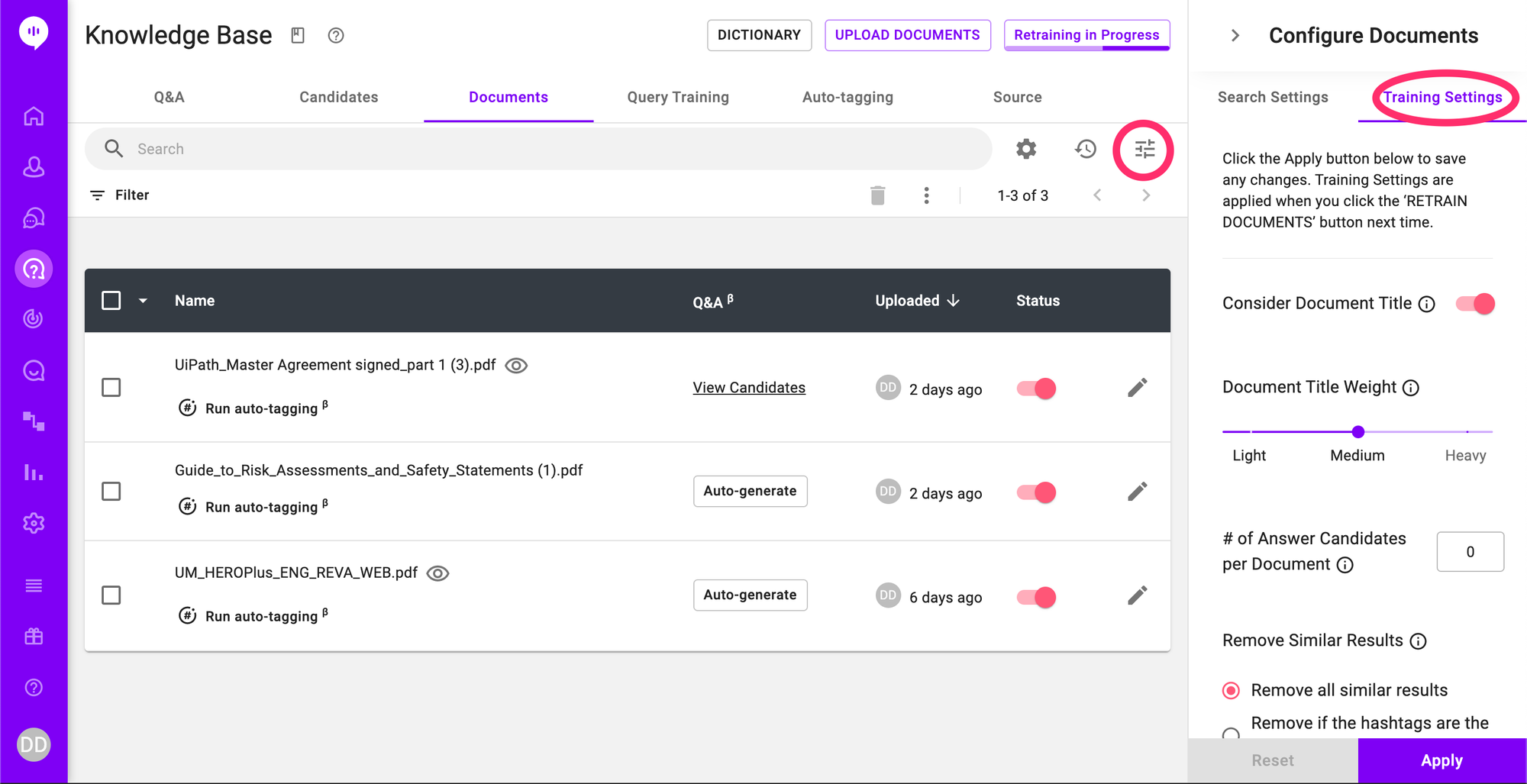
Here is a brief description of what each setting does. (These descriptions are also available through the tooltips.)
- Consider Document Title: When turned on, Alli considers the document's title (file name) when running documents search.
- Document Title Weight: This setting decides the weight of the document title for the document search. 'Consider Document Title' must be on to apply this setting.
- # of Answer Candidates per Document: This setting decides the maximum number of results extracted from one document.
- Remove Similar Results: Hide similar document search results if there are any. You can remove all similar results, ones with same hashtags, or ones extracted from the same document.
More Ways to Optimize Document Search
You can also use customer feedback from search results and/or agent feedback from Query Training to further improve Document Search. For more information, please refer to the user guides below:
- Letting Customer Feedback Affects Documents Search Result
- Agent Feedback for Q&A and Documents Search Result
This concludes the user guide to End-to-End Document Search Optimization. For general information about Document Search, please refer to the user guides below:
