Alli User Guide - Knowledge Base
In the Knowledge Base menu, you can set your knowledge database and manage it with ease. #menu
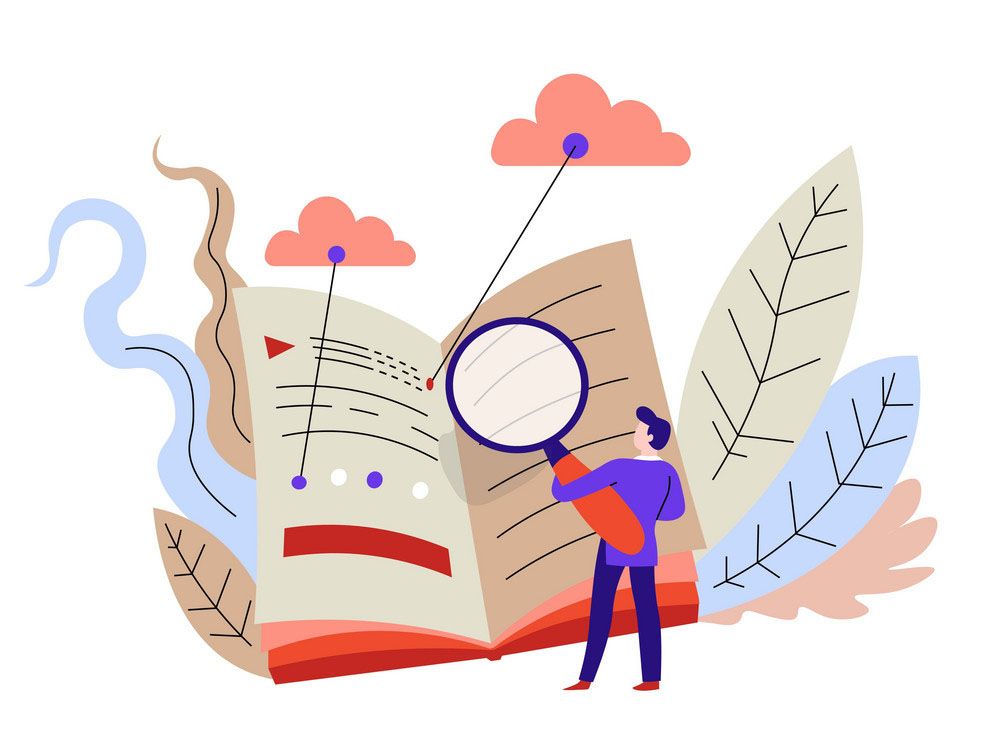
In the Knowledge Base menu, you can set your knowledge database and manage it with ease. You can set your Q&A, add more Q&As by using unanswered questions from customers and upload documents to extract answers. Following is an overview of all these features:
Table of Contents
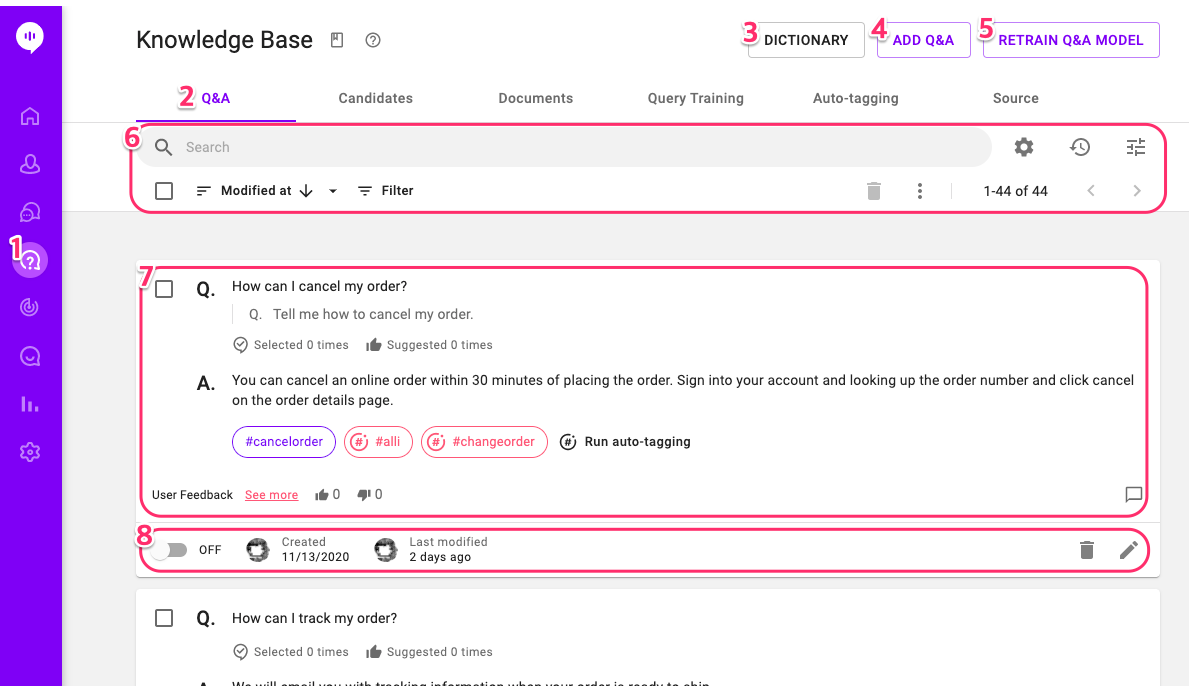
Q & A
Q&A tab is where you register your Q&A database and manage it.
- Click on this icon to access the Knowledge Base menu.
- Click to enter the Q&A tab.
- Dictionary: Using this option, you can manage the Synonyms & Antonyms dictionary for the AI. Check out the Synonym/Antonym Dictionary to learn more.
- Add Q&A: Add or Upload Q&A.
- Upload Q&A: Upload questions and answers in bulk. You can download the sample excel (xlsx) file as well.
- Add Q&A: Add questions and answers individually.
- Retrain Model: Train the AI model again to incorporate the changes made.
- Manage the Q&A list here. Mass select and on/off/download/delete, search, advanced keyword search, check search history, filter, change rows per page, enter Q&A Configuration.
- The search feature works as an Q&A search preview for your Alli skill. You can also find the keyword search results using this.
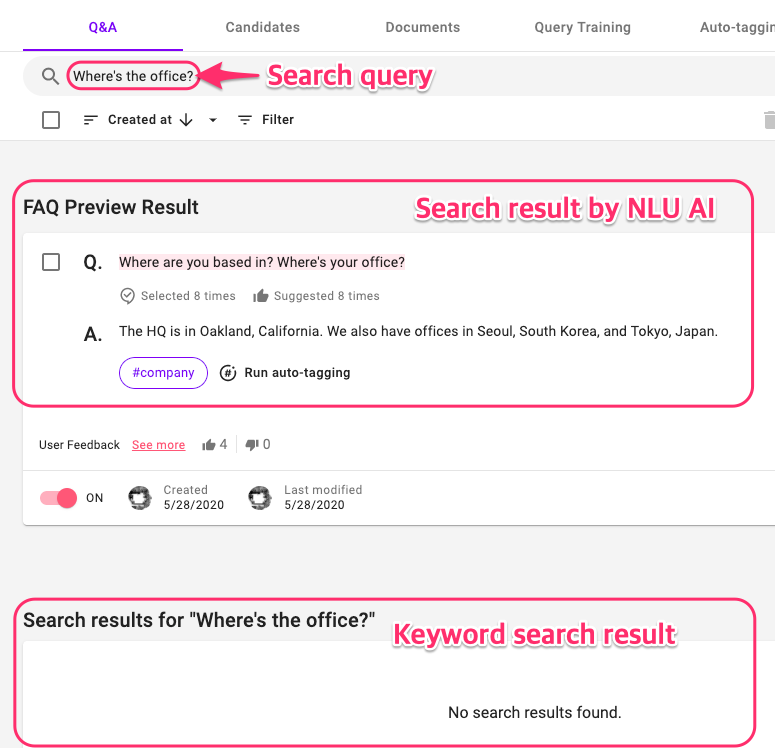
- If you click the gear icon next to the search bar, you can perform advanced keyword search using 'all these words', 'this exact word or phrase', and 'any of these words' criteria.
- The search feature works as an Q&A search preview for your Alli skill. You can also find the keyword search results using this.
- Q&A content Use this option to preview the Q&A content including hashtags.
- This option enables you to turn on/off, delete, and edit individual Q&A.
Once you have your Q&A database ready, you can design skills to answer your customers' questions using the Q&A node. Check out Setting up Q&A and Q&A node guide to learn how to do this.
Candidates
If Alli cannot match a question or if the user selects “None of the above” from Q&A suggestions, then the original question from the user will be updated in the Candidates tab. You can add these questions to the Q&A database later by answering them manually or by using AI.
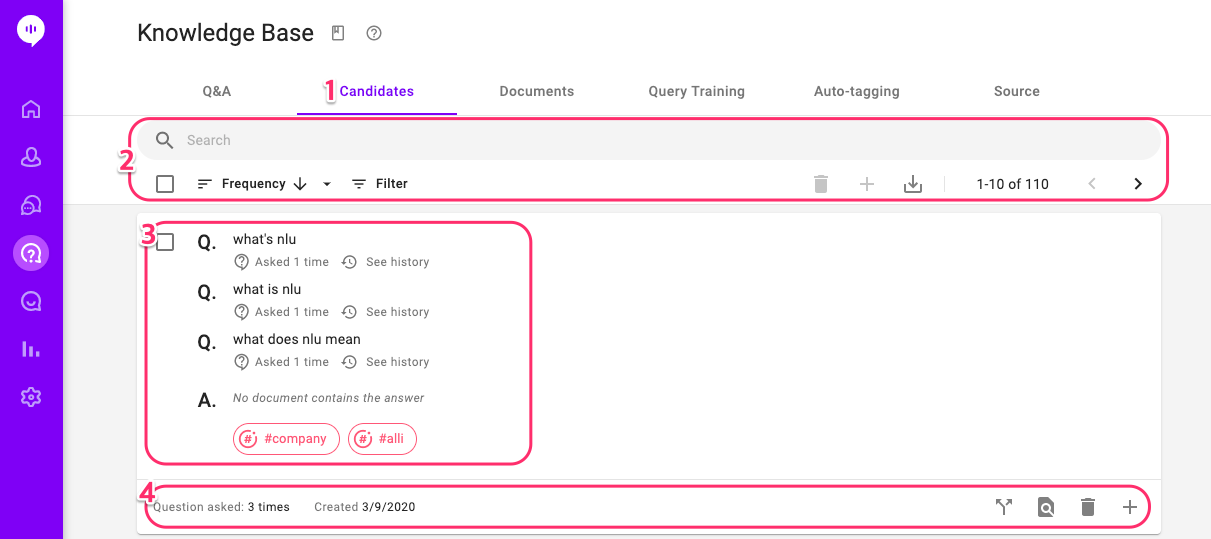
- This is the Candidates tab. Let's explore it further.
- Manage the Candidates list from here. Filter, search, download, change rows per page. You can select multiple candidates and add them to the Q&A, or delete them if they are irrelevant.
- Preview the content of the candidate question. Alli lists similar questions from customers under one candidate. If a question is from Alli Answer Bot interface, you can click 'See history' to check the context of the question.
Answers to these questions can either be added manually while adding the candidate to the Q&A database or be automatically answered by MRC (Machine Reading Comprehension) AI. Check out Fill the answer directly from your documents to learn more. - This option helps you to manage individual candidates.
- Split: If one or more questions listed within a candidate are not related to the candidate then you can split the candidate into two or more candidates.
- Find answer: Click on this option to request Alli to find the answer within the uploaded documents. If Alli is unable to find an answer, it'll display 'No document contains the answer'.
- Delete: Delete the candidate question permanently.
- Add to Q&A: To add the candidate question to the Q&A. You can use this option to edit the question and its answer and also to edit the hashtags before adding it. The candidate question will remain under the Candidates tab and will be marked 'archived' (the background of the question will turn grey).
Documents
Upload any documents in the Documents tab so that Alli can extract answers to the questions under the Candidates tab. You can also use this option to set your skill to display the answers directly to the customers. To learn more about utilizing uploaded documents, please see the user guides below.
- Fill the answer directly from your documents
- Direct Answer from Uploaded Documents
- Answer with Documents node
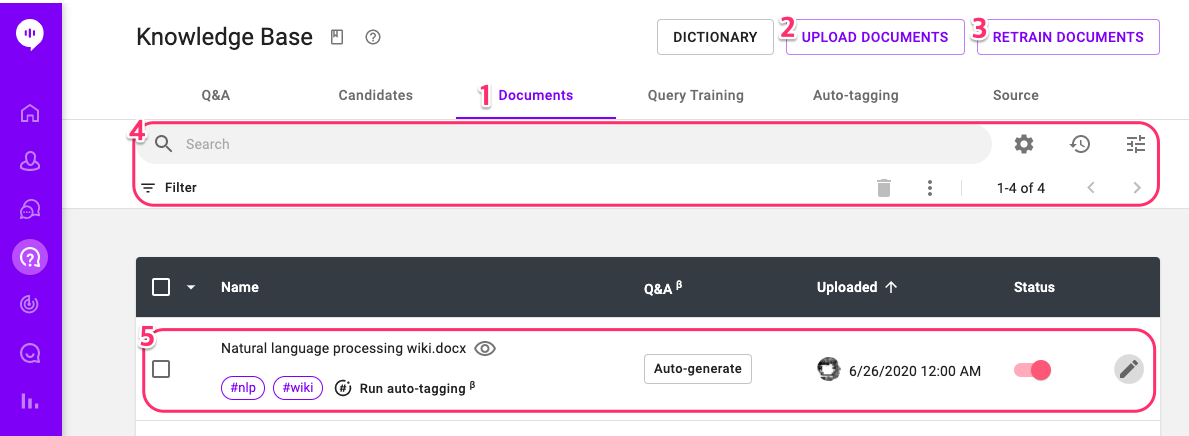
- This is the Documents tab.
- Upload documents. Click to upload documents. Supported file types are txt, pdf, docx, doc, pptx, ppt, jpg, jpeg, png, and xlsx.
- Retrain Documents. Click to train the AI with uploaded documents.
- Manage the documents list here. Filter, search, advanced keyword search, check search history, mass on/off, change rows per page.
- The search feature here works as a preview of the MRC (Machine Reading Comprehension) search. Put the question as a query and press enter to extract answers. The answers are extracted and the link to the source document is displayed as well.
- You can click on the preview image to see which part of the document the answers are extracted from, or click the + button to add this to the Q&A database.

- If you click the gear icon next to the search bar, you can perform advanced title search using 'all these words', 'this exact word or phrase', and 'any of these words' criteria. Title search result appears below the Documents search result.
- Manage individual document. Check the preview, turn on or off, edit to add hashtags. You can click the preview icon next to the document name to check out the preview. You can also auto-generate Q&A pairs from the document! Check out this user guide for more details about auto Q&A generation.
Query Training
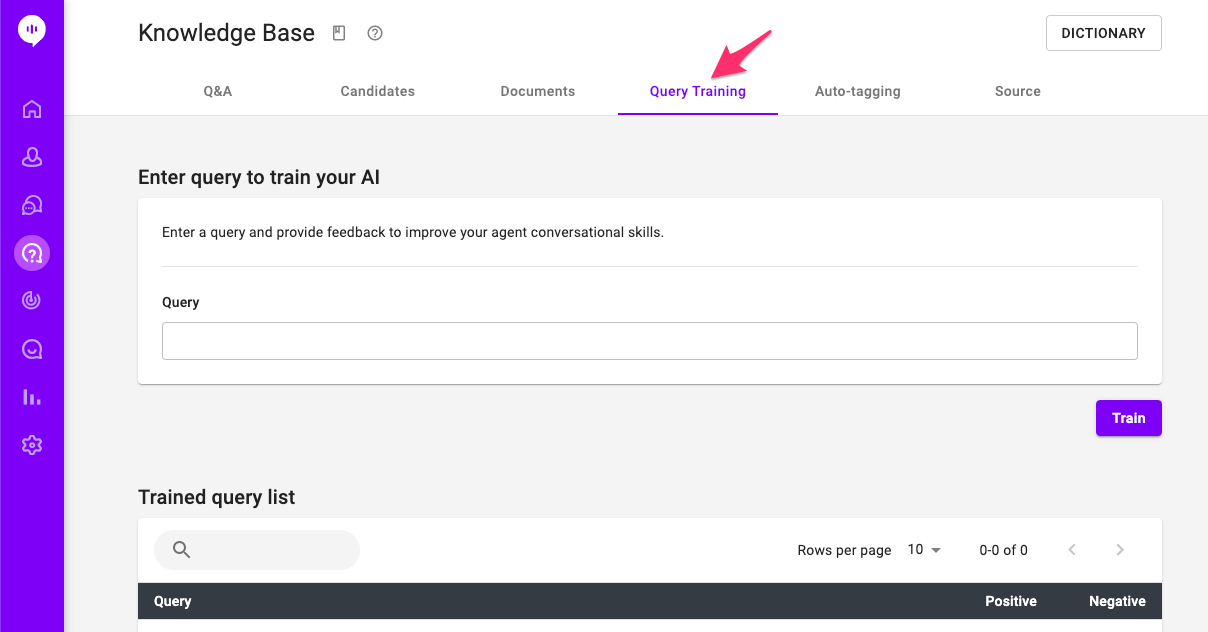
You can train Alli's AI to achieve higher accuracy for the Q&A and the Document search. Please see the link below for more details.
Auto-tagging
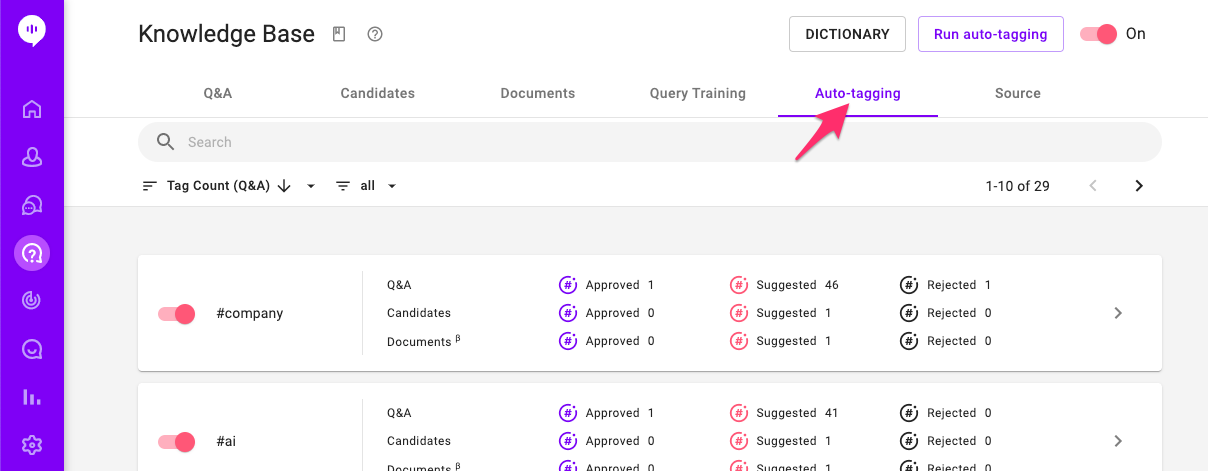
You can manage the hashtags suggested by AI for the registered Q&As and Documents here in one place. Please see the links below for more details.
Source
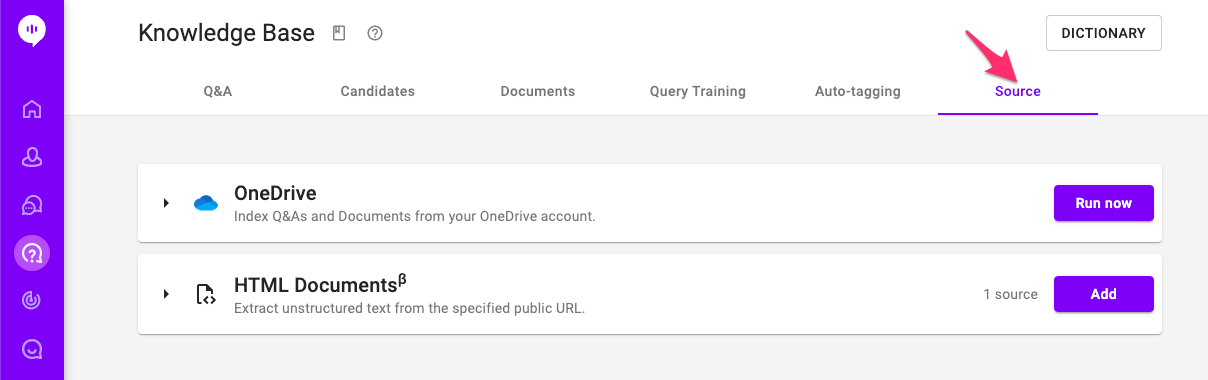
You can set the Knowledge Base to import Q&A and Documents data from third-party sources here. We support Microsoft OneDrive and HTML documents at the moment for the sources. Please see the links below for more details.
Learn More About Allganize's Technology
